Table of Contents
- Overview
- App Features
- Picking a Color
- Step 1: Design Envelope
- Step 2: Stylize Label
- Select Text Properties
- Add Photo/Clip Art
- Select Line Properties
- Add Background Color/Photo/Pattern
- Add Address Label Border
- Enter Barcode Parameters
- Step 3: Construct Sender Address
- Step 4: Construct Recipient Address List
- Enter Address
- Select Addresses from Contacts
- Select Saved Address List
- Import Address List
- Manage Address List
- Step 5: Preview Envelopes
- Step 6: Print Envelopes
- Frequently Asked Questions (FAQs)
1. Overview
When the app is launched, the following initial view is displayed:
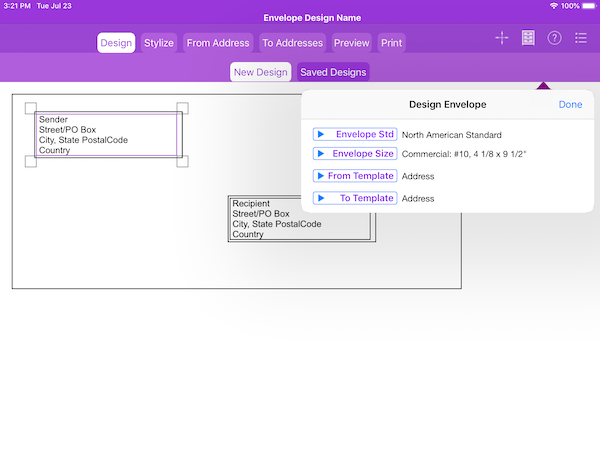
The screen is divided into 2 parts: two tiers of tabs and the envelope being designed. The top tier of tabs are the design steps. Below them are the main design step’s sub-steps. When a top tier step is selected, the second tier of sub-steps change. The drawn envelope is proportional to its physical size and cannot be resized. Within it are 2 address labels – one for the sender address and one for the recipient addresses. Each has its own set of templates consisting of an address, image and/or line. Collectively, the address labels are know as envelope objects. Entities within an address label are known as address label objects. Each object can be move and resized. Address, Image and Line objects can be stylized. Address label objects can have a background and/or border.
Design workflow is a series of progressive steps, each with 1 or more sub-steps. In the view above, the initial step is the Design step and its New Design sub-step selected. Simply tap a step or its sub-step to change to another (sub-)step. Selecting a sub-step will cause a view to be displayed where you make the pertient design decisions. You can go back to a step at any time and make design changes that are applied and propagated immediately. You can also skip ahead a step, for example, construct your address list in the To Addresses step first.
When the app is launched, a set of default design decision have been selected, e.g., the envelope standard, the size of the envelope, address templates for the sender and recipient address and textual properties like font, font style and text color. Each can easily be changed during the design workflow.
Label addresses are not entered directly into a label template, but specified in separate interfaces. Recipient addresses are gathered from various sources into an address list that is applied to the envelopes when printed. A repetition count can be set for each address that specifies the number of times that address is repeated on printer envelopes.
To the right of the 1st tier tabs are 4 buttons:
- Position button: (
 ) There are 2 ways to move and resize an object. Using Drag&Drop on their resize handles (
) There are 2 ways to move and resize an object. Using Drag&Drop on their resize handles (  ) or successively tapping move/resize buttons.
) or successively tapping move/resize buttons. - Save button: Select the Save button (
 ) at any time during the label’s design to name and save the design to your device. It can be restored at any time. The Save button turns orange when any changes have been made to the design. This serves as a reminder design changes were made that should be saved; otherwise, they will be lost if the app is terminated.In the Save dialog enter the name of the design:
) at any time during the label’s design to name and save the design to your device. It can be restored at any time. The Save button turns orange when any changes have been made to the design. This serves as a reminder design changes were made that should be saved; otherwise, they will be lost if the app is terminated.In the Save dialog enter the name of the design:
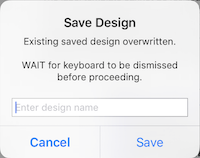
If the design is successfully saved, the acknowledge message “Design Saved” will appear briefly on the screen and the color of the Save Button changed back to white.
If saving a design with an image, the size of the image must be < 16MB; otherwise, a warning dialog is displayed.
WARNING: If you delete the app, all data associated with it is deleted, namely, all of your saved designs and address lists, CSV files and PDF files.
- Tips button: (
 ) Each sub-step has tips to guide and clarify actions to take. Tap the Tips button to display the tips popover. Tap anywhere outside the popover to close it. For example, here is the Tips popover for theDesign step:
) Each sub-step has tips to guide and clarify actions to take. Tap the Tips button to display the tips popover. Tap anywhere outside the popover to close it. For example, here is the Tips popover for theDesign step: - Menu button: Select the menu icon (
 ) to display the menu popover from which you can access the Quick Guide and User Guide, set preferences, take a quick tour of the app, send e-mail feedback to the developer or rate the app in the App Store.
) to display the menu popover from which you can access the Quick Guide and User Guide, set preferences, take a quick tour of the app, send e-mail feedback to the developer or rate the app in the App Store.
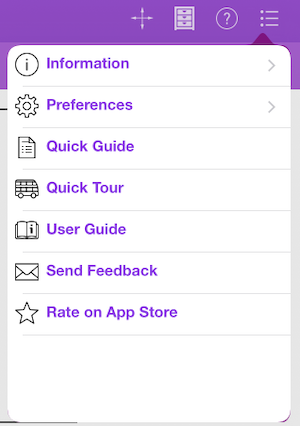
Tap Information to expand it. From there you can learn About the app, display the Frequently Asked Questions and explore their answers, view the Font Licenses for the non-iOS fonts, view the Pattern Attribution Licenses for the background patterns, learn What’s New in every released version of the app and display the Privacy Policy.
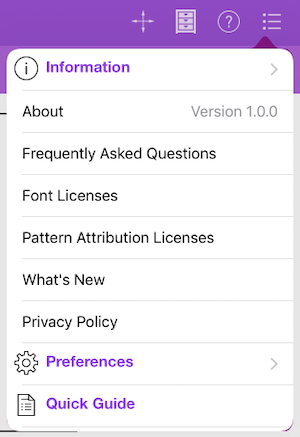
Tap Preferences to expand it. From there you can set the Default Envelope Standard, specify if printed envelopes are to have a USPS postal barcode and if so where it is to be placed and specify if both sender and recipient address labels are to be printed or just 1 or the other.
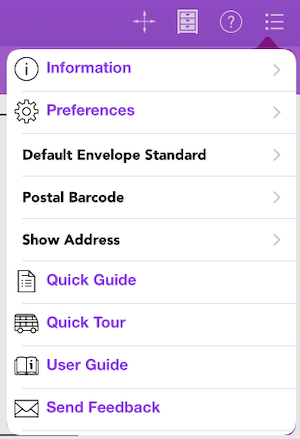
Tap Quick Guide to display the Quick Guide and quickly learn about the app’s features and how to basically use them.
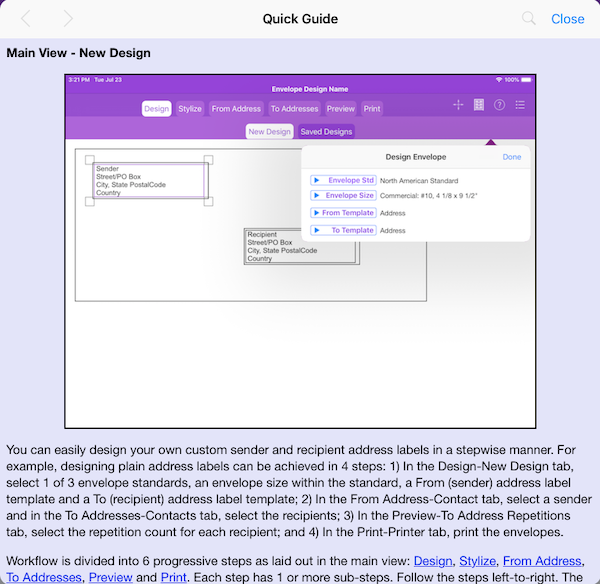
Tap Quick Tour to see all of the app’s features briefly explained. To navigate between pages, swipe left or right. To advance a page, tap Next. Tap Done when finished.
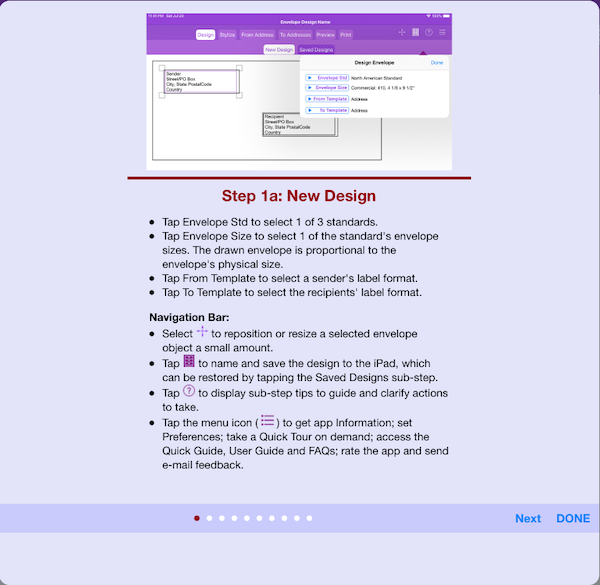
Tap User Guide to display the User Guide, which contains a Table-of-Content. Tap the search icon (to the left of Close) and the search view will be displayed. Tap the search bar and enter the keyword or phrase search criteria. Use the Next and Previous arrows to move to the next/previous occurrence. Occurrences of the keyword or phrase are highlighted in yellow. The current occurrence is highlighted in orange. Tap Done when finished and the search view will be concealed.
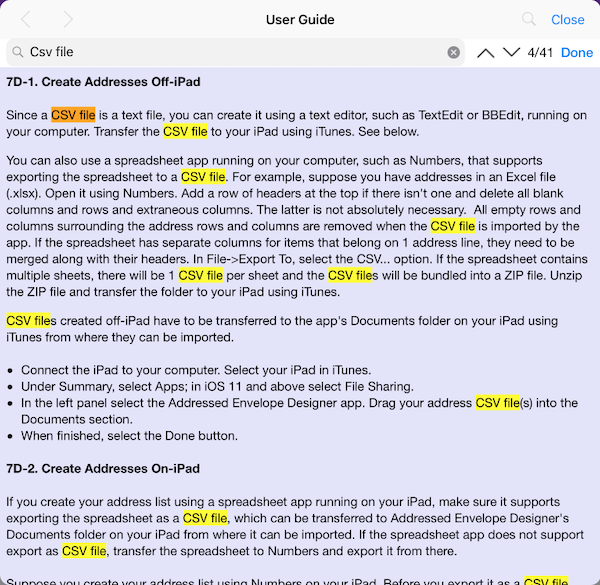
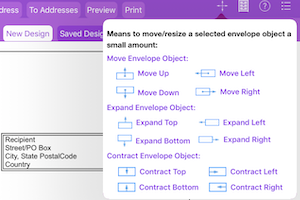
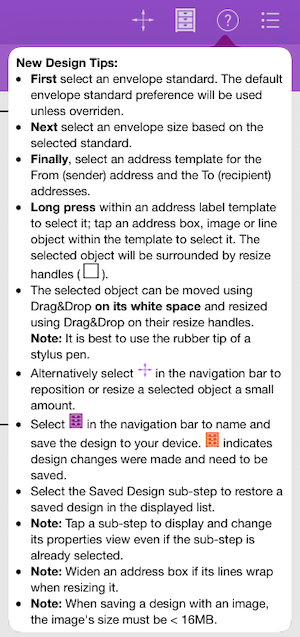
2. App Features
- Design custom addressed envelopes: select from various sender and recipient address templates and custom stylize each address label. Envelope may contain sender address only, recipient address only or both.
- Supports 3 envelope standards: ISO, JSO and North American.
- Supports 160 envelope sizes compatible with business and home inkjet/laser printers.
- Stylize sender and recipient address label separately:
- First line and remaining address lines can have a different font, font type and font color.
- Select images from photos or supplied clip art.
- Change the color and thickness of a line.
- Add a background: color, photo or pattern.
- Add a colored border: surround, top-bottom or left-right sides.
- Include a USPS Intelligent Mail postal barcode (IMb) on printed envelope. Control where the barcode is placed.
- Enter sender address manually or select from contacts.
- Build a list of recipient addresses by entering them manually, selecting contacts with addresses, selecting a saved list and/or importing addresses from a CSV spreadsheet.
- Manage address list: delete or edit an address, print list, export list as a CSV file, save address list to device and clear list.
- Specify repetition counts for sender and recipient addresses.
- Review envelopes for accuracy before printing.
- Print outlined envelopes on paper and overlay an actual envelope to check if addresses positioned correctly.
- Print envelopes to AirPrint enabled printers, save to a PDF file for printing later or e-mail PDF file as an attachment.
- Set printer options: Envelope’s Face Placement, Envelope’s Feed Position and Seal Flap’s Direction.
- Save envelope design to device and restore anytime.
- Quick Guide provides a quick way to learn how to use the app.
- Quick Tour of app that demonstrates its features and how to use them; viewable on-demand.
- Detailed User Guide on how to use the app; includes a list of Frequently Ask Questions (FAQs).
- Help Tips for each design sub-step to guide and remind user how to proceed.
- Ability to send e-mail to the developer to report an issue and get back a solution, ask usage questions and/or make improvement suggestions.
- Optionally request to rate the app in the App Store.
3. Picking a Color
There are 4 instances where you can pick a color: 1) for text; 2) for an address line separator; 3) for the label background and 4) for the label border. In each case you can select any color using a color wheel or enter the hexadecimal value of a color. The latter is useful if you are trying to match a color in, for example, a company logo. There are tools you can use to obtain the hexadecimal value of a color, which usually provide a pixel magnifier that can be moved over an image.
Consider the example of changing the color of address text:
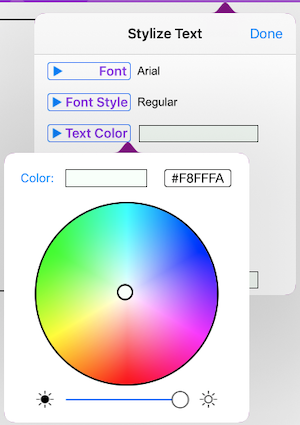
To pick a color, Drag&Drop the color knob around the wheel or tap a color within the wheel. Then slide the brightness knob left to darken the selected color or right to lighten it. Note: Black is the brightness knob positioned to the far left. The selected color and its hexadecimal value are displayed as the color knob is moved around.
To reinstate the color to be applied, tap the color knob. This occurs, for example, when switching from a background photo to a background color previously selected.
To enter the hexadecimal value of a color, tap the displayed hex value and a hex pad will be displayed:
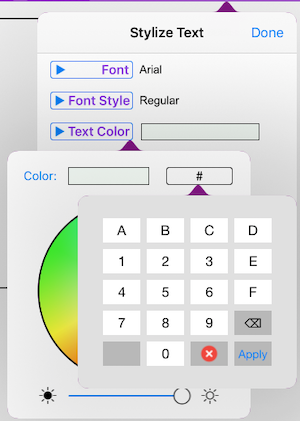
- When the hex pad is displayed, the current hex value is cleared except for the #.
- You can enter up to 6 hex digits. It is not necessary to enter leading zeros.
- To delete the last entered hex digit, select the ⌫ key. You can delete up to the #.
- When you are finished entering the hexadecimal value, select the Apply key and the color will be applied to the address text. The color knob in the color wheel will be positioned on the entered color. Applying an empty hexadecimal value is equivalent to #000000, which is the color black.
- Select the cancel key (
 ) and the entered value will be ignored. The hexadecimal value will revert to the value of the selected color as determined by the position of the color knob.
) and the entered value will be ignored. The hexadecimal value will revert to the value of the selected color as determined by the position of the color knob. - Tapping outside the hex pad is equivalent to cancel and the hexadecimal value will revert to the value of the selected color as determined by the position of the color knob.
4. Step 1: Design Envelope
The first step in the design workflow is to either start a new envelope design or restore a saved design.
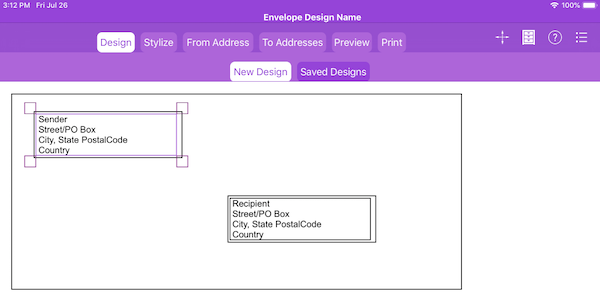
When the design is saved, the name of the design is displayed above the first tier of design tabs and the acknowledge message “Design Saved” appears briefly on the screen.
In property displays, the buttons with a right pointing arrow are selection buttons, i.e., when tapped a popover with a list of choices is presented.
4A. New Envelope Design
When starting a new design, you have to select an envelope standard, the size of the envelope and a label template for the sender and recipient.
- Select Envelope Standard: Tap on the Envelope Std button and select one; the default is the North American Standard, which can be changed in Preferences.
- Select Envelope Size: Tap on the Envelope Size button and in the popover, select a category. The category will be expanded to display a list of envelope sizes; select 1.
- Select Address Label Templates: Tap the From Template button to display the sender label templates; select 1.
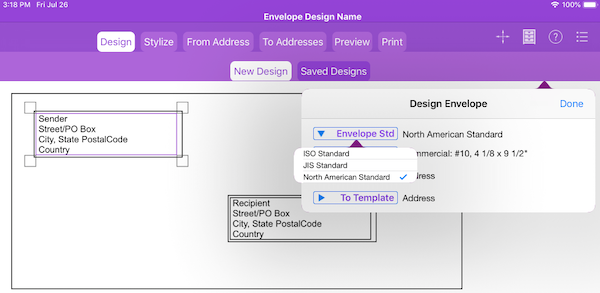
Changing to a different standard does NOT preserves the sender and recipient template’s design styles. They are reset to their defaults.
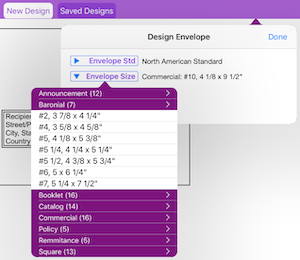
When the envelope size is changed, a new envelope is drawn proportional to its physical size; it cannot be resized. The old stylized sender and recipient label templates within are propagated to the new envelope template.
Changing to a different size does NOT preserves the sender and recipient template’s design styles. They are reset to their defaults.
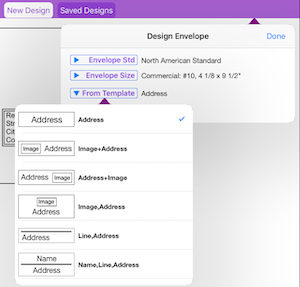
Tap the To Template button to display the recipient label templates; select 1.
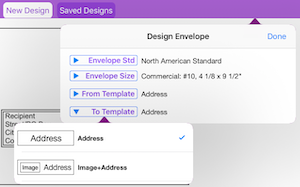
The boxes inside a label template are referred to as objects. There are three types: address objects, image objects and line objects. When the template is drawn one of the address objects is automatically selected. It is outlined in purple and has attached resize handles (  ). Address and image objects have 4 handles attached to their corners; a line has 2 handles attached to its ends.
). Address and image objects have 4 handles attached to their corners; a line has 2 handles attached to its ends.
Each label object has its own set of properties. To set or change an address, image or line object’s properties, simply tap it to select it and its properties dialog will be displayed. Alternatively tap its Stylize sub-step, it will be selected provided another object within its containing address label is selected and the properties dialog displayed. Changes are immediately displayed in the label template.
The label template can have a background color, photo or pattern, and/or a border, which can be set in the Stylize step.
Addresses are not directly entered into address objects. Instead Sender and Recipient address are entered in the To Address and From Addresses step.
Changing to a different template preserves the template’s design styles.
4B. Restore Saved Design
To restore a design previously saved to the iPad, select the Saved Designs sub-step. A list of saved designs will be displayed; select 1 to restore it.
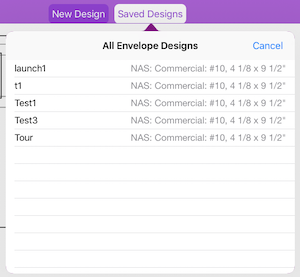
To delete a saved design, Swipe left on a saved design to expose its Delete button. Tap Delete to delete it from the iPad and the list. Swipe right or tap anywhere within the table to cancel and dismiss the Delete.
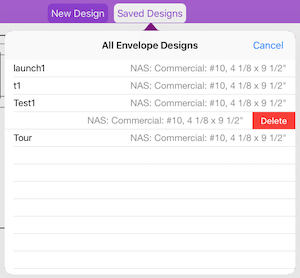
Before restoring a design, if the current design has changed, a dialog is displayed giving you the chance to save it first.
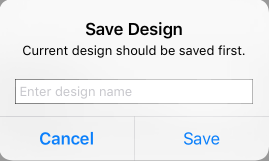
4C. Position and Resize Envelope Objects
There are 2 ways to position and resize a label object: using gestures and tapping button controls.
- Gesture Controls
- To position a label object, first tap it to select it, then use the Drag&Drop gesture to move it into position. To move an address/image object or an address label object, Drag&Drop on its white space.
- To resize a label object, first tap it to select it, then drag a resize handle (
 ) in any direction. Note: It is easier and best to use the rubber tip of a stylus pen.
) in any direction. Note: It is easier and best to use the rubber tip of a stylus pen. - Button Controls: Tap the position button () to display the button controls. The position and resizing buttons provide greater accessibility to their gesture counterparts.
- To position a label object, first tap it to select it, then tap one of the Move buttons 1 or more times. Each tap moves the label object a fixed amount.
- To resize a label object, first tap it to select it, then tap one of the Expand or Contract buttons 1 or more times. Each tap resizes the label object a fixed amount.
Widen an address box if a line wraps when resizing it.
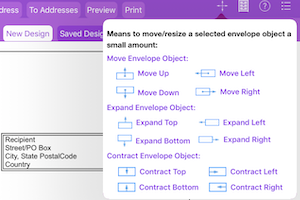
5. Step 2: Stylize Label
In the Stylize step, you can select textual properties for a selected address object, add an image to a selected image object, change the color of a line object, add a background or border to an address label and enter USPS barcode parameters. The choices are immediately applied to the label template, except for the barcode which is applied when the envelopes are printed since the recipient’s zipcode is a parameter.
Each address object has its own sets of textual properties – one set for the first line and one set for the remaining lines. A set consists of a font, font style and text color.
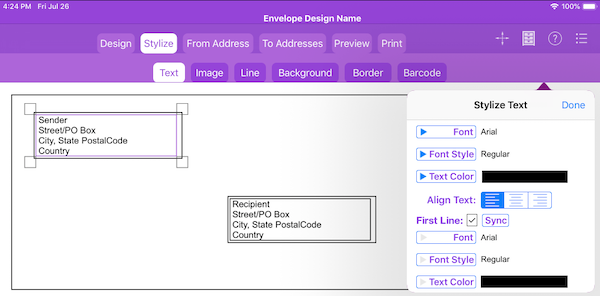
If the first line’s text properties are synced with the remaining lines, all lines have the same text properties. The default is synced indicated by the checked checkbox (  ). Tap the Sync button to change to not synced; the check mark is replaced with an X. Tap again to change to synced. When the text properties are synced, the first line’s text property controls are disabled and enabled when the text properties are not synced.
). Tap the Sync button to change to not synced; the check mark is replaced with an X. Tap again to change to synced. When the text properties are synced, the first line’s text property controls are disabled and enabled when the text properties are not synced.
Selecting the Text/Image/Line sub-step causes the Text/Image/Line object within a label template with a selected object to be selected and the object’s properties to be displayed.
5A. Select Text Properties
Text property changes are applied instantly to the selected address textbox. There is no font size property. The print font size is determined by the size of the address textbox, which can be changed by resizing it.
- Select Font: Tap the Font selection button to select a font from the scrollable popover list of fonts, which consists of iOS fonts and 28 non-iOS fonts. Each font has its own set of font styles; a default font style is selected. The names of the fonts are displayed in their font.
- Select Font Style: Tap the Font Style selection button to select from the scrollable popover list of font styles 1 of the selected font’s font styles. Note: The names of the font styles are displayed in their font.
- Select Text Color: See Picking a Color.
- Set Alignment: Text can be aligned within an address textbox by tapping 1 of the alignment buttons. Options are left justified, centered and right justified.
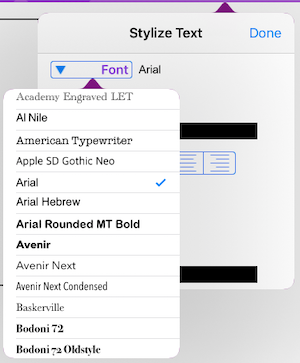
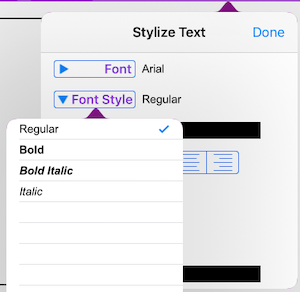
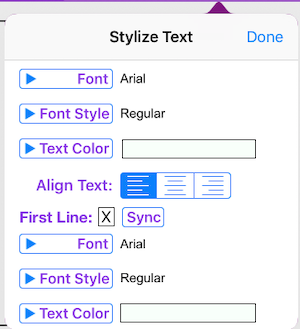
Note: For the sender template, Name,Line,Address, the 2 text objects can be aligned independently.
5B. Add Photo/Clip Art
To add an image to a label template, select the image object and then pick an image from your iPad’s Photos or the supplied clip art.
When an image is added to an image box, the image box is resized so the image fits while maintaining its aspect ratio. When resizing the image box using its resize handles, maintain the aspect ratio so the image does not become distorted. To position the image within the label template, Drag&Drop it.
- Select Photo: Tap the Photo selection button to select a photo on your iPad from the popover. Note:
The design cannot be saved if the size of the photo is greater than
16MB. - Select Clip Art: Tap the Clip Art selection button to select a clip art category from the popover. Select 1 of the categories and it will be expanded to show its clip art images; select 1. Note: The last few clip art categories are automatically scrolled to their first row when selected. Scroll up to see all of the rows.
- Round Image’s Corners: The image’s corner radii can be set to any contiguous number between 0 and 15 using the radius slider control. As the slider’s knob is moved, its value is displayed to the left of the slider control.
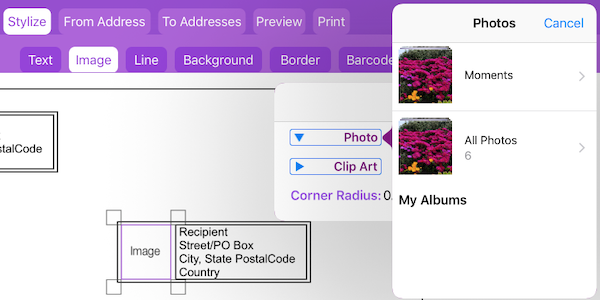
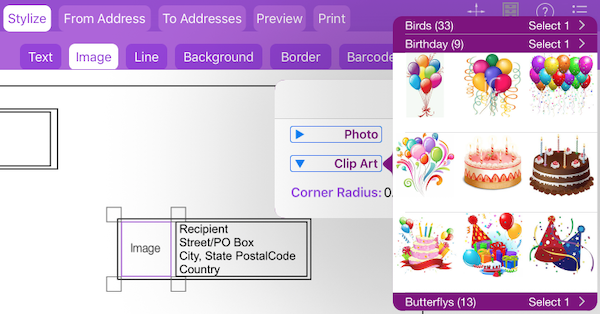
5C. Select Line Properties
For a sender template that has a line, the line’s thickness and color can be changed. These controls are only enabled when the template has a line.
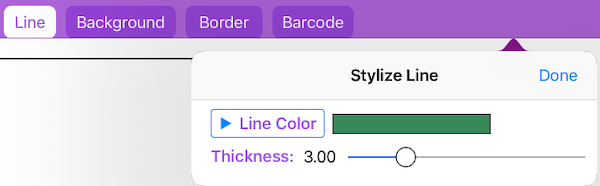
- Select Line Color: See Picking a Color.
- Set Line Thickness: The line’s thickness can be set to any contiguous number between 1.0 and 10.0 using the thickness slider control. As the slider’s knob is moved, its value is displayed to the left of the slider control.
5D. Add Background Color, Photo or Pattern
To add a background color, photo or pattern to the label template, select the Background sub-step and then select the Color, Photo or Pattern background option. If the option is already selected, tap it again to select a different color/photo/pattern.
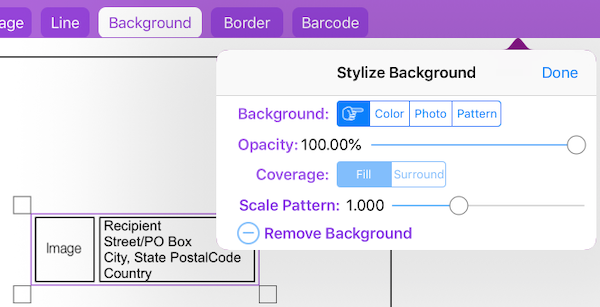
Background property controls are disabled until the Color, Photo or Pattern background option is selected.
The background opacity/transparency can be any continuous number between 0 and 1. Its value is expressed as a %. The default opacity for a color is 1.0, for a photo 0.5 and for a pattern 0.65.
The background can fill the entire label or just surround the label’s objects, i.e., their internal background is white.
To remove the background, tap the remove  button or tap the No Background (
button or tap the No Background (  ) option.
) option.
It is not necessary to remove a background before selecting a different background.
- Select Background Color: See Picking a Color.
- Select Background Photo: Tap the Photo option to select a photo on your iPad from the popover. Note: The design cannot be saved if the size of the photo is greater than
16MB. - Select Background Pattern: Tap the Pattern option to select a pattern from the popover.
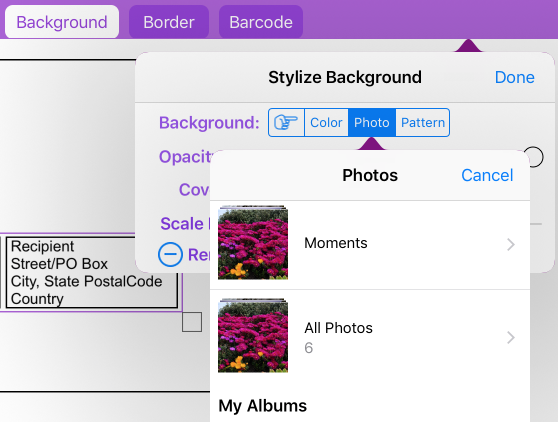
It is best if the photo has the same aspect ratio as the label. For example, if the label has a wide width and narrow height the photo should be the same. Otherwise, the photo will be distorted in one dimension. To minimize distortion, the background photo is resized proportionally, if its dimensions are bigger that the label, so 1 dimension fits the label.
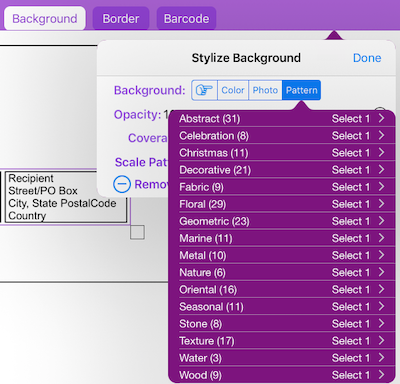
The selected background pattern can be scaled from 1/2x to 2x in steps of 1/8 by moving the Scale Pattern slider, which is only enabled when there is a background pattern. Some values may stretch the height or have little affect. The default scale factor is 1.0, i.e., no scaling of the selected pattern.
A pattern is sized so an integral number fit the width of the label template. This number will be different for the printed and reviewed label. Check the Preview step, Review sub-step for the true spread.
5E. Add Envelope Border
To add a border to the label, select the Border sub-step and then select the position of the label. The border can be on all 4 sides, the top and bottom or the left and right sides. Once the Border Position has been selected, the remaining border controls will become enabled.
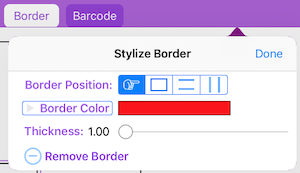
- Select Border Color: See Picking a Color.
- Set Border Thickness: The label border’s thickness can be set to any contiguous number between 1.0 and 8.0 using the thickness slider control. As the slider’s knob is moved, its value is displayed to the left of the slider control.
- Remove Border: To remove the label border, tap the remove
 button or tap the No Sides (
button or tap the No Sides (  ) border option. Removing the border resets the border color and thickness to their defaults and disables the Border Color button, Thickness slider and Remove Border button. The Border Position is reset to the pointing finger. Note: It is not necessary to remove a border before selecting a different border position.
) border option. Removing the border resets the border color and thickness to their defaults and disables the Border Color button, Thickness slider and Remove Border button. The Border Position is reset to the pointing finger. Note: It is not necessary to remove a border before selecting a different border position.
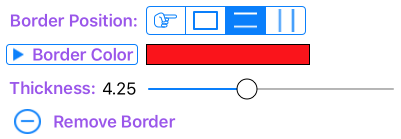
5F. Enter Barcode Parameters
The printed envelopes can contain a USPS Intelligent Mail barcode (IMb). This requires you specify the barcode’s parameters, one of which is the recipient’s zipcode. The zipcode parameter is extracted from the recipient’s address when the envelopes are printed. To use this feature, you must obtain a mailer ID from the USPS.
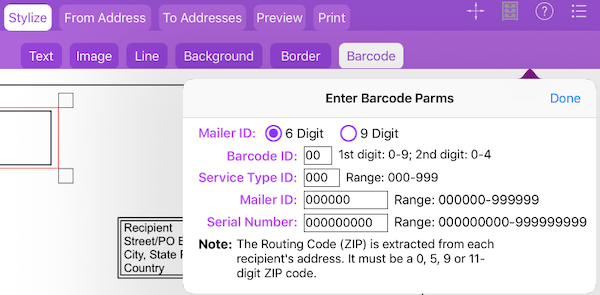
The barcode may be positioned on the envelope in 3 places – above the recipient’s address, below it or in the lower right corner. Where is specified in Preferences.
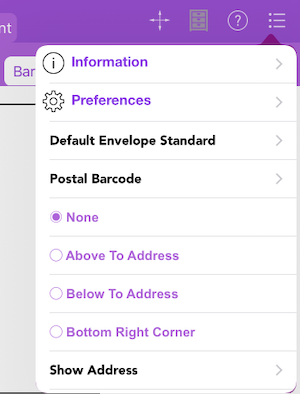
6. Step 3: Construct Sender Address
In this step you create and edit the sender address. You can either enter the address manually or select 1 contact with an address. If the contact has multiple address, a list will be presented; select 1. The sender address will appear in the Sender address object.
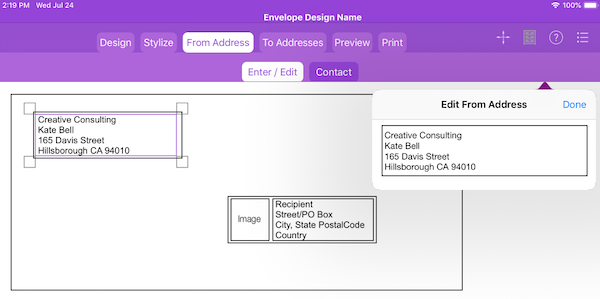
The very first time the app tries to access the Contacts list, you will need to grant the app permission to access it.
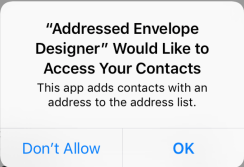
In your iPad’s Settings-Privacy-Contacts, a list of apps that have requested access to your Contacts will be displayed. If the switch for the app is turned off and you try to access Contacts within the app, the following warning message will be displayed:
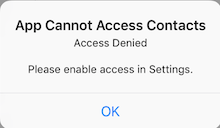
7. Step 4: Construct Recipient Address List
The list of recipient addresses can be constructed from various sources: entering it manually, the iPad’s Contacts, a previously list saved to the iPad or a CSV spreadsheet. There should be at least 1 address in the list.
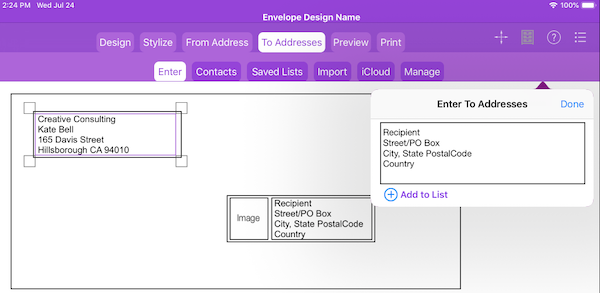
7A. Enter Address
Tap the To Addresses step to enter recipient addresses. The recipient address template is a generic address, but can be in different country postal address formats. This allows the envelopes to have a mixture of postal mailing formats.
When finished entering the complete address, dismiss the keyboard (select the Hide Keyboard key). Then select the  button and it will be added to the address list if it is not blank in which case it is ignored. Once added, the text in the address box is replaced with a new mailing address template. The address list is managed separately.
button and it will be added to the address list if it is not blank in which case it is ignored. Once added, the text in the address box is replaced with a new mailing address template. The address list is managed separately.
You can use Siri to enter an address:
- Tap the address box. Its text will be removed and the keyboard displayed.
- On the keyboard, tap the microphone key. Speak the text you want entered, line-by-line. After each line, say “New Line” to start another line. When you are finished, tap Done.
- The translation may not be perfect and needs to be edited.
If this is the first time you have ever used the keyboard microphone to dictate a message, you will be asked to grant permission:
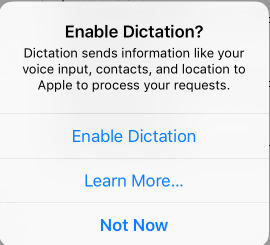
7B. Select Addresses from Contacts
Tap the Contacts sub-step to select Contacts on the iPad with an address, which can be a person or a company. Contacts with an address are highlighted. Select 1 or more, then tap Done to add them to the list. Note: An address in the contacts list is formatted by iOS based on its country code.
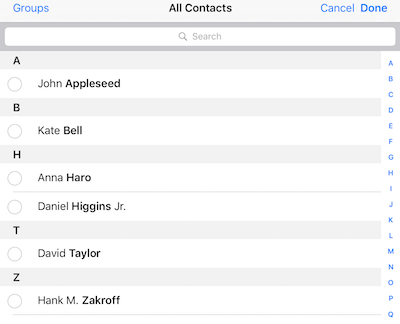
If a person is associated with a company or a company is associated with a person, the company is the first line of the address followed by the person’s name.
7C. Select Saved Address List
To add an address list previously saved on the iPad, tap the Saved sub-step. A list of address lists will be displayed; select 1 and its addresses will be added to the current address list.
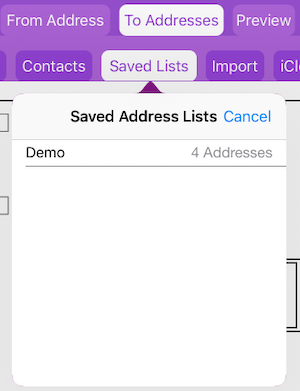
To permanently delete an address list, swipe left on it to expose its Delete button. Tap Delete to delete the address list from the iPad and the displayed list. Swipe right to cancel and dismiss the Delete button.
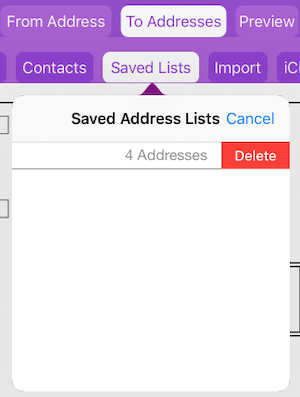
7D. Import Address List
Tap the Import sub-step to select from the popover list a file in CSV (Comma Separate Values) format. Select 1 file from the list and its content will be added to the Address list.
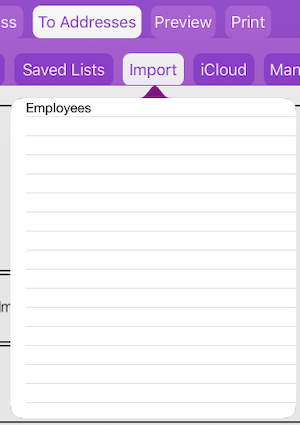
The CSV file is expected to be in the following format:
Name,Address,City,Country
Kate Bell,165 Davis Street,"Hillsborough, CA 94010"
Anna Haro,1001 Leavenworth Street,Sausalito CA 94965,USA
Daniel Higgins Jr.,332 Laguna Street,Corte Madera CA 94925,USA
David Taylor,1747 Steuart Street,"Tiburon, CA 94920",USA
Hank Zakroff,1741 Kearny Street,San Rafael CA 94901 There is 1 address per row with a header row indicating how many comma separated items there are per address. In the example the headers indicates each address is up to 4 items. In an address each item is separated by a comma. If a line contains a comma, then it must be enclosed in double quotes ( ” ). Names should be first name followed by last name. Note: An address line can have fewer comma separated items than specified by the header line.
To delete a CSV folder/file, swipe left on it to expose its Delete button. Tap Delete to delete it from the iPad and the list. Swipe right or tap anywhere within the table to cancel and dismiss the Delete.
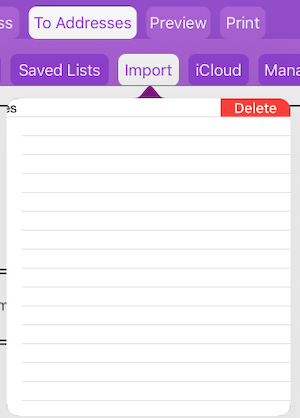
7D-1. Create Addresses Off-iPad
Since a CSV file is a text file, you can create it using a text editor, such as TextEdit or BBEdit, running on your computer. Transfer the CSV file to your iPad using iTunes. See below.
You can also use a spreadsheet app running on your computer, such as Numbers, that supports exporting the spreadsheet to a CSV file. For example, suppose you have addresses in an Excel file (.xlsx). Open it using Numbers. Add a row of headers at the top if there isn’t one and delete all blank columns and rows and extraneous columns. The latter is not absolutely necessary. All empty rows and columns surrounding the address rows and columns are removed when the CSV file is imported by the app. If the spreadsheet has separate columns for items that belong on 1 address line, they need to be merged along with their headers. In File->Export To, select the CSV… option. If the spreadsheet contains multiple sheets, there will be 1 CSV file per sheet and the CSV files will be bundled into a ZIP file. Unzip the ZIP file and transfer the folder to your iPad using iTunes.
CSV files created off-iPad have to be transferred to the app’s Documents folder on your iPad using iTunes from where they can be imported.
- Connect the iPad to your computer. Select your iPad in iTunes.
- Under Summary, select Apps; in iOS 11 and above select File Sharing.
- In the left panel select the Addressed Envelope Designer app. Drag your address CSV file(s) into the Documents section.
- When finished, select the Done button.
7D-2. Create Addresses On-iPad
If you create your address list using a spreadsheet app running on your iPad, make sure it supports exporting the spreadsheet as a CSV file, which can be transferred to Addressed Envelope Designer’s Documents folder on your iPad from where it can be imported. If the spreadsheet app does not support export as CSV file, transfer the spreadsheet to Numbers and export it from there.
Suppose you create your address list using Numbers on your iPad. Before you export it as a CSV file, add a row of headers at the top if there isn’t one and delete all blank columns and rows and extraneous columns. The latter is not absolutely necessary. All empty rows and columns surrounding the address rows and columns are removed when the exported CSV file is imported by the app. Also, if the spreadsheet has separate columns for items that belong on 1 address line, they need to be merged along with their headers.
There are 2 ways to transfer a CSV file created by a spreadsheet app to Addressed Envelope Designer – via the Copy to Addressed Envelope Designer share extension and the Save to Files action (see below). The former is only available in iOS 11 and above.
Copy to Addressed Envelope Designer
Suppose the above address list, called Xmas2018, was created using Numbers.
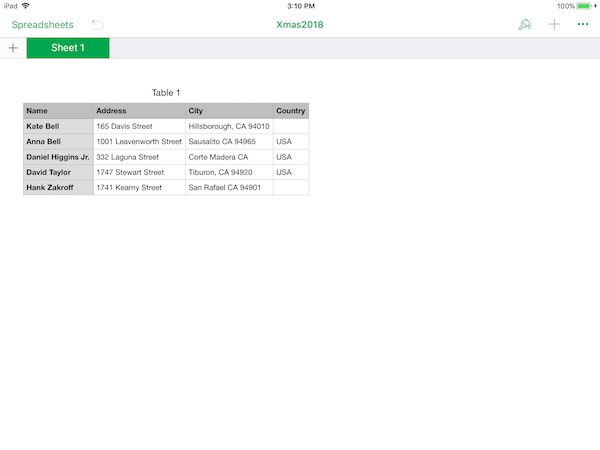
To transfer the spreadsheet as a CSV file to Addressed Envelope Designer start by tapping the … in the upper-right corner.
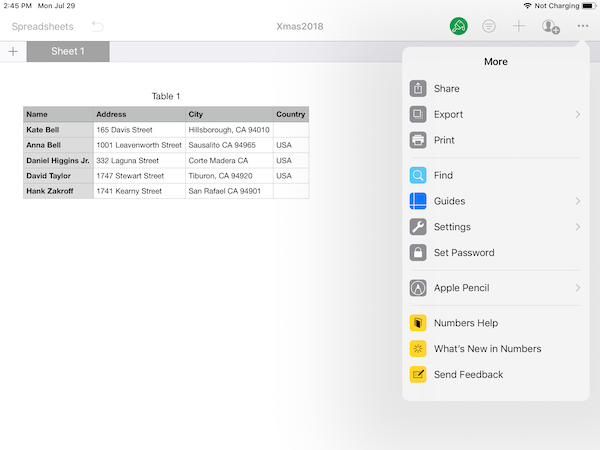
Then select Export
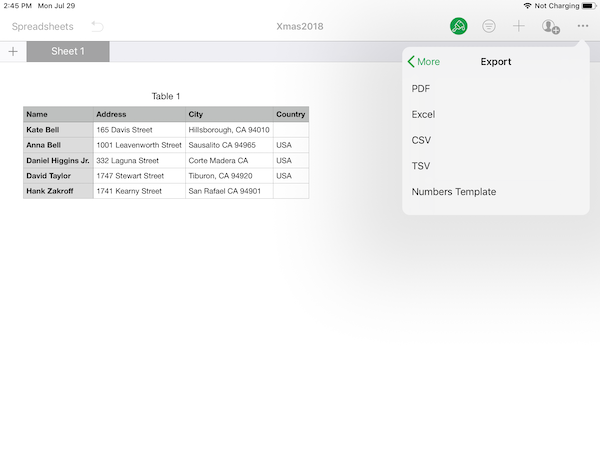
followed by CSV. In the How To Send dialog, swipe the first row to the left until More is displayed; tap it.
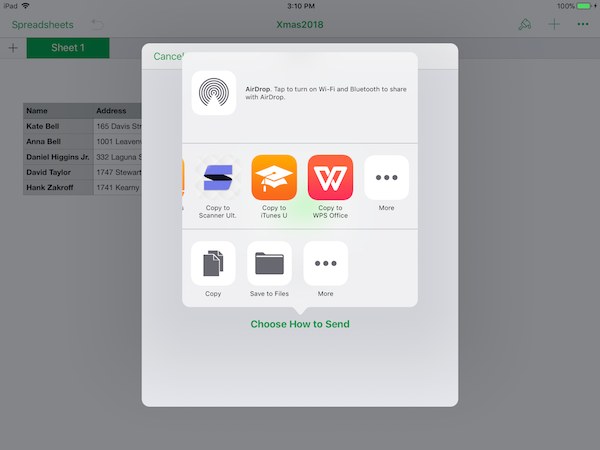
In the Activities dialog, scroll down until you see “Copy to Addressed Envelope Designer”; turn it On, move it nearer to the top and tap Done. You only have to do this once.
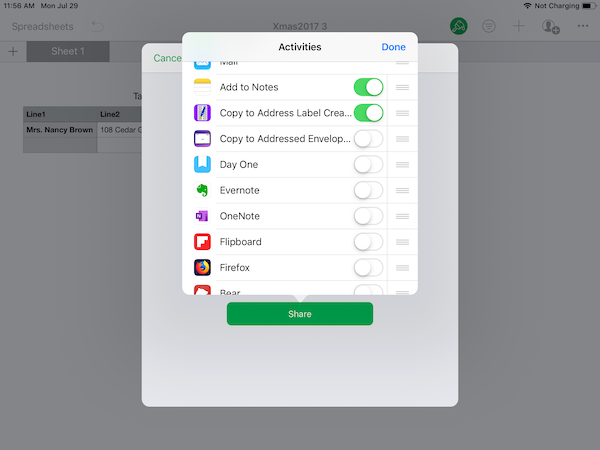
Scroll the first row back to the left and tap the “Copy to Addressed Envelope Designer” icon.
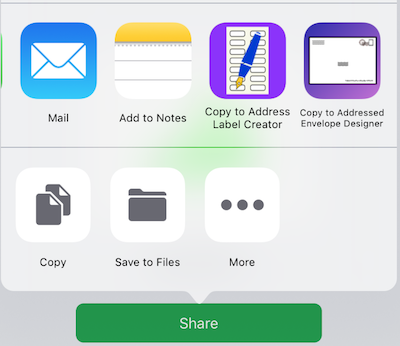
The CSV file will to copied to the app’s Documents and the app positioned at the To Addresses step, Import sub-step IF the app is not running; otherwise, to whichever step and sub-step the running app is on. If the latter is To Addresses>Import with the popover displayed, close the popover and tap Import again to see the transferred CSV file displayed in the popover.
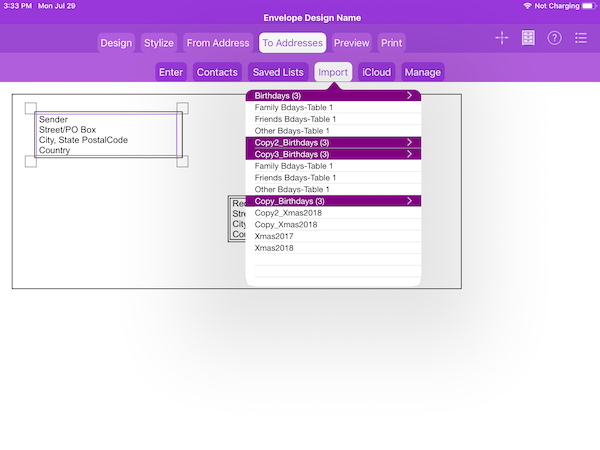
Note: The “Copy to Addressed Envelope Designer” icon is only displayed if a CSV file or CSV ZIP file are exported. If you try to export to a PDF file, the icon will not be displayed. However, if you try to export to Excel, the icon is erroneously displayed by iOS. In this case, an error dialog is displayed and nothing is exported; tap OK to dismiss it.
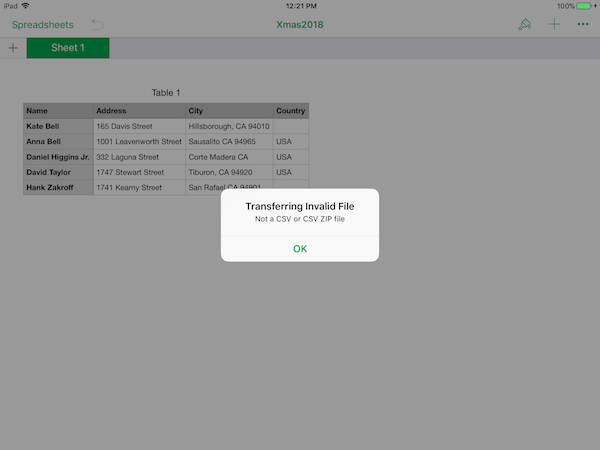
Instead of selecting Copy to Addressed Envelope Designer above you can select Save to Files which writes the file being exported from Numbers to the Addressed Envelope Designer’s Documents folder on your iPad. To use the Save to Files option, you may have to turn it on if it doesn’t appear in the second row. Scroll to the end of the 2nd row, tap More… and in the Activities dialog turn it on.
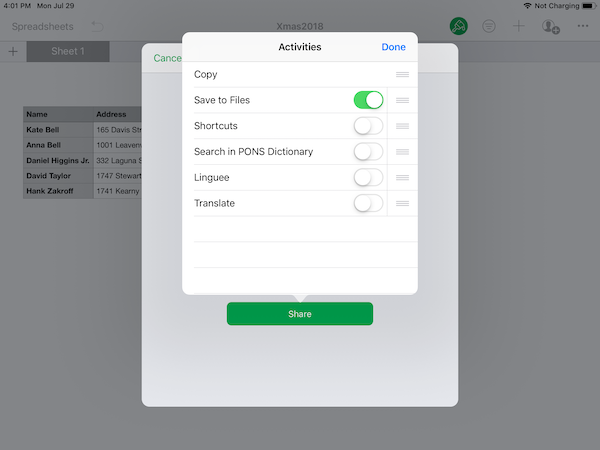
When the Save to Files action is tapped, the following dialog is displayed; select On My iPad>Addressed Envelope Designer.
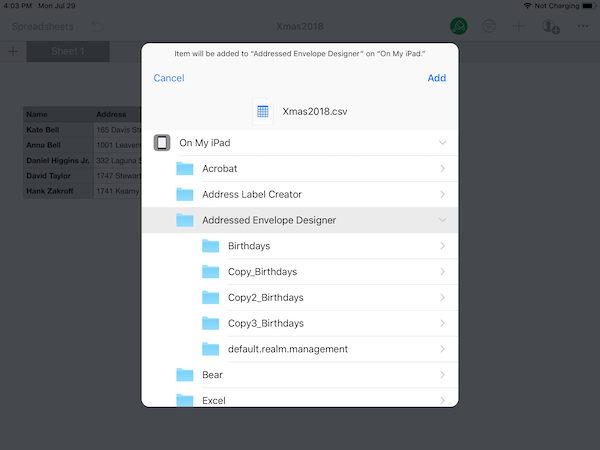
Notice all of the sub-folders in the Documents folder are also displayed. DO NOT select any sub-folder, especially the Realm sub-folder. CSV files and CSV ZIP files in sub-folders will be ignored by To Addresses>Import. Simply select Add.
When To Addresses>Import is selected, the saved CSV files will appear in the popover list. A saved ZIP file will be unzipped and the ZIP file deleted. If the same named ZIP file is saved again, it will be unzipped into a uniquely named sub-folder following the Copy naming convention described above.
If the exported file to be saved has the same name as one already in the Documents folder, you have the option to overwrite it (Replace option) or make a copy (Keep Both option) or not to save the file (Stop option).
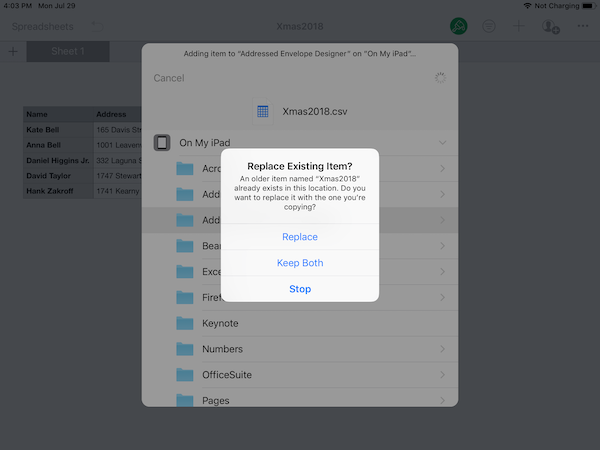
If you select the Keep Both option, Save to Files appends a number after the file name. For example, if saving Xmas2018 a second time, the name of the file will be “Xmas2018 2”; saving a thrid time, “Xmas2018 3”.
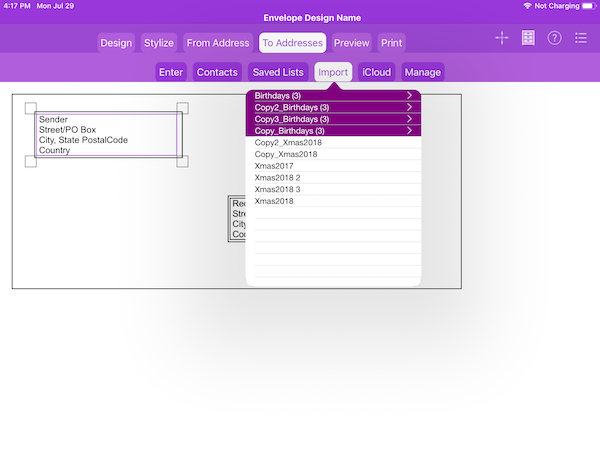
Since you can save non-CSV files, like PDF files and Excel files, it is your responsibility to manage their deletion. You can do this in 2 ways – connect your iPad to iTunes and delete them from the app’s Documents folder or use the Files app (available in iOS 11 and above).
WARNING: Do not delete any Realm file or folder, for this can corrupt the database where all of your designs and address lists are saved. If this happen, you have no alternative but to delete the app from your iPad and install it again. Deleting the app deletes all files in the app’s Documents folder.
7D-3. Import Addresses on iCloud
To import a CSV address file on your iCloud Drive, the iCloud Drive toggle switch must be turned on in your Settings and beneath it the Addressed Envelope Designer toggle switch must be turned on; otherwise you will get a warning when tapping iCloud.
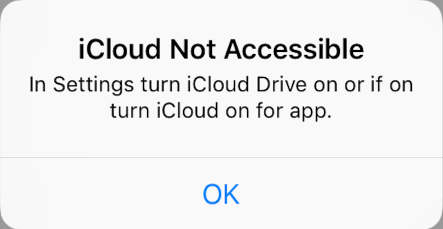
When you tap iCloud sub-step, the iCloud files and folders you can access are displayed center screen, which is different for iOS 10 than for iOS 11. The display for iOS 10 is
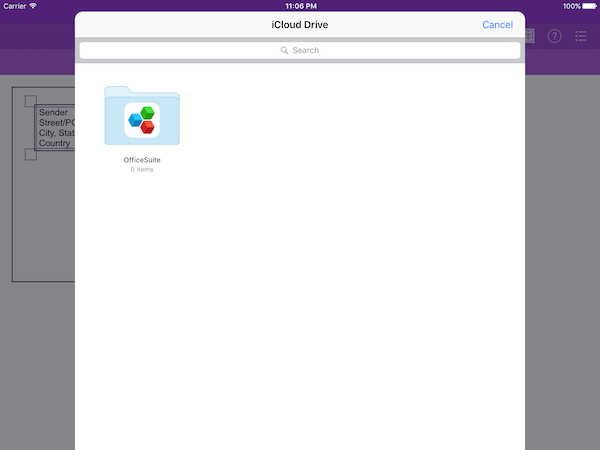
while for iOS 11+ it is
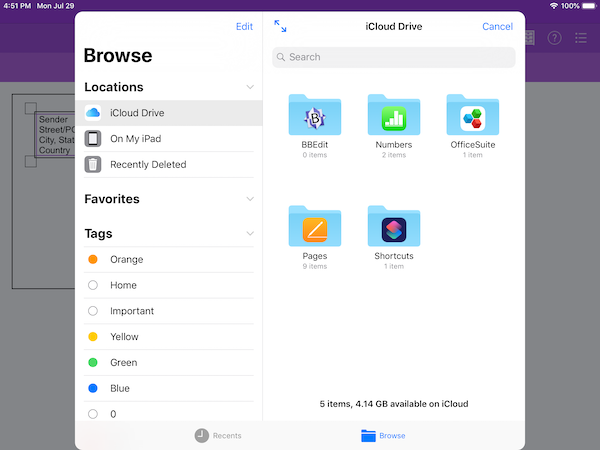
Notice for iOS 11+ you can also select a CSV file from other locations, namely Recents or from those On My iPad.
Only a CSV file can be selected. CSV files are identified by the fact their name is not greyed out and by their thumbnail icon. In the Numbers folder, for example, only Xmas2018 with a grid icon can be selected. The other Xmas2018 is a Numbers file and cannot be selected.
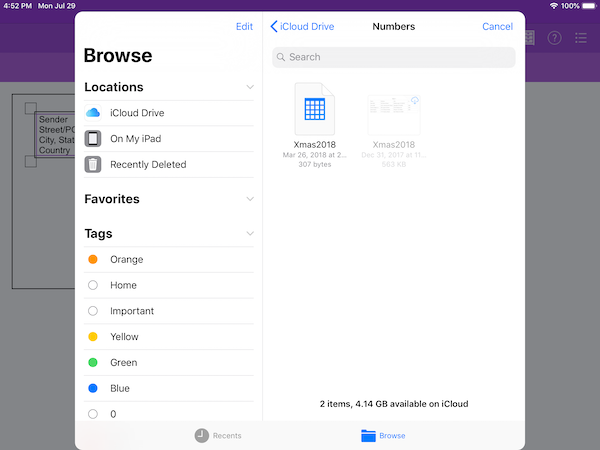
Tap a CSV file and its addresses will be added to the address list.
7E. Manage Address List
Once created you can manage the address list – edit and delete an address, print it, export it to a CSV file on the iPad, save it to the iPad and clear the list. Tap the To Addresses step, Manage sub-step.
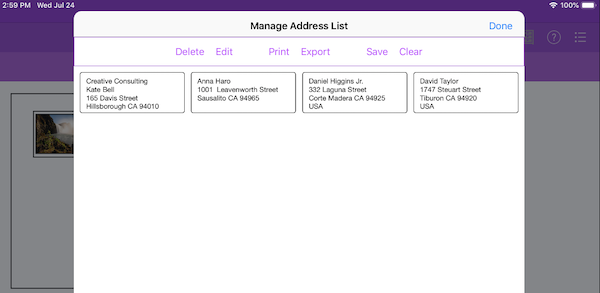
- Delete Address: Tap to select an address that needs to be deleted; it will be outlined in blue. Then tap Delete to remove the address from the list. Use delete to remove duplicate and invalid addresses.
- Edit Address: Tap Edit to edit the selected address. Editing is performed in place. When finished, dismiss the keyboard. While editing an address, the Delete, Print, Export and Save buttons are disabled. Also, while editing is in progress, the selected address cannot be deselected nor can another address be selected.Note: If the virtual keyboard is up in the middle of the screen and therefore partially blocking the address to be edited, press and hold on the little keyboard icon and select dock. Editing then works fine.
- Print Address List: Select Print to print the list to an AirPrint enabled printer.
- Export Address List: Select Export to export the list to a CSV spreadsheet to the app’s Documents. Fill in the name of the file in the export dialog:
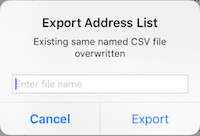
If the address list is successfully exported, the acknowledge message “Exported Address List” will appear on the screen.
Use iTunes to obtain the saved CSV file:
- Connect the iPad to your computer. Select the iPad in iTunes.
- Under Summary, select Apps; in iOS 11and above select File Sharing.
- In the right panel select the Addressed Envelope Designer app. Drag your saved address CSV file from the Documents section to some folder or the desktop.
- When finished, select the Done button.
- Save Address List: Select Save to save the address list to the iPad. It can be access from the Saved Lists sub-step. Fill in the name of the list in the save dialog:
- Clear Address List: Select Clear to remove all addresses from the address list. Use Clear when you want to start a new design. You must respond to the confirmation dialog, provided in case you change your mind or unintentionally tapped Clear.
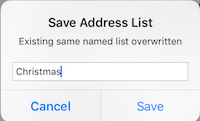
If the address list is successfully saved, the acknowledge message “Address List Saved” will briefly appear on the screen.
The name of the list will appear in parenthesis to the right of the manage display’s title. If the address list is subsequently changed, an asterisk ( * ) will appear after the name as a reminder it has been changed and needs to be saved again.
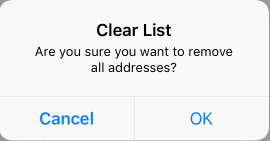
8. Step 5: Preview Envelopes
Before printing the actual envelopes, you need to specify how many times each address is repeated. Then you need to review the envelopes to verify their layout is as expected and there are no line wraps in the addresses. Always print one of the reviewed evelopes onto a sheet of paper and overlay an actual envelope onto it to make sure the address labels align properly.
8A. Specify Repetition Counts
The number of times an address is repeated on the envelopes is controlled by its repetition count.
- Set Sender Address Repetition Count
- Set Recipient Address Repetition Counts
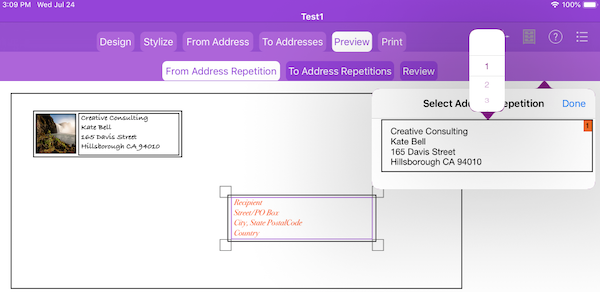
The number in the red badge marker is the number of envelopes the From address will be printed on IF the To addresses are not to be printed (specified in preferences). To change the repetition count, tap the address and in the popover, rotate the count picker wheel.
The number of times a recipient address is repeated on the envelopes is controlled by its repetition count. To change the repetition count, tap the address and in the popover rotate the count picker wheel to the desired value. The sum of all repetition counts determines how many envelopes will be printed. A recipient address is ignored if its repetition count is zero.
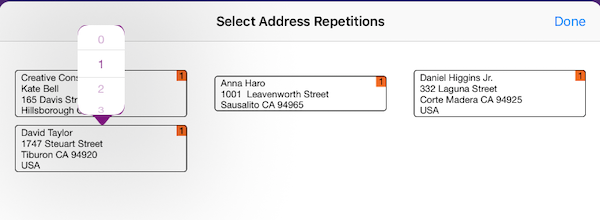
When the repetition counts have been set, select the Review sub-step and review the envelopes.
8B. Review Envelopes
Before printing the envelopes, review the envelopes for accuracy. Make sure each address label’s content is as intended, e.g., there are no line wraps because the length of the longest line in an address won’t fit in its address textbox. Note: The font size is adjusted so all address lines fit in its textbox.
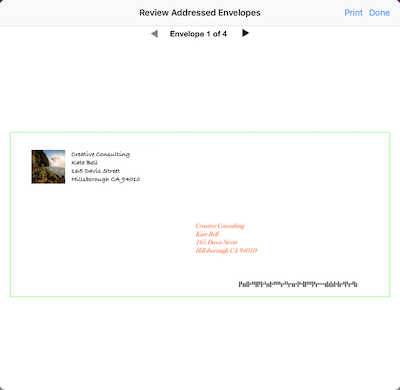
If a line wraps, change the size of the address box in the label template. Either reduce its height thereby reducing the print font size or widen it.
8C. Print Preview Envelopes
Before printing the envelopes, print one of the review envelopes on paper. The envelope will be outlined. Overlay the print out on a envelope to check address label content is positioned as expected.
Use the outward pinch gesture to zoom out pages to be printed and the inward pinch gesture to zoom back in. Note: This will not work on older iPad models.
Expect a delay before the print dialog appears. The older the iPad and the greater the number of envelopes, the longer the delay. While the envelopes are being prepared, a purple spinning activity indicator is displayed in the middle of the screen with the text “Preparing printout” to its right.
Warning: Before pressing Print in the print dialog, wait for the page images to snap into place, i.e., fill out the page; otherwise, the print out will not be correct. This can take upwards of 10 seconds or more. The snap is very noticeable.
Warning: Printers have hardware margins that cannot be printed into. If the address label objects need to be moved sufficiently to be inside the hardware margins, save the envelopes as a PDF and use borderless printing. See below.
9. Step 6: Print Envelopes
When you are ready to print the envelopes, tap the Print step. You can print the envelopes to an AirPrint enabled printer, save them to a PDF file or e-mail the PDF as an attachment to multiple persons selected from the contact list. The PDF can be printed later.
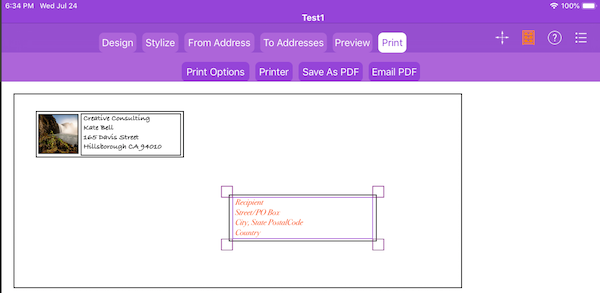
9A. Print Options
Before printing, set your Print Options based on your printer manual’s instruction for how to load envelopes for printing. Normally envelopes are loaded into a bottom loading feeder called a cassette or tray.
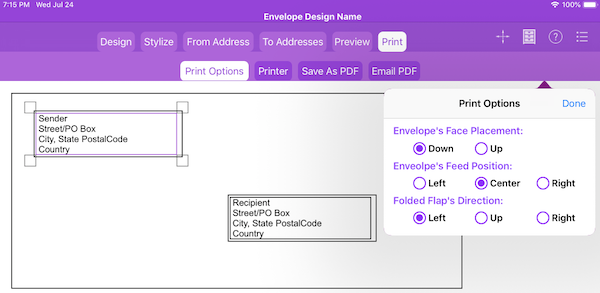
If the envelope is feed face up, it is assumed the leading edge goes directly to the print heads, i.e., the envelope is printed as displayed. If the envelope is feed face down, the displayed envelope is flipped over since the direction of the envelope is turned around 180° while being printed. If loading envelopes in a tray, typically the setting would be face down.
9B. Printing
Select the Printer sub-step to send the envelopes to an AirPrint enabled printer. Note: Expect a delay before the print screen is displayed. The older the iPad and the greater the number of envelopes, the longer the delay.
To accommodate any envelope size, printing assumes letter size paper for envelope dimensions in inches, A4 if in millimeters. Make sure your printer’s default page size is set correctly. Note: It is not necessary to set the paper size to the size of the envelope. Besides, printer settings typically only support about 3-5 envelope sizes.
Use the outward pinch gesture to zoom out pages to be printed and the inward pinch gesture to zoom back in. Note: This will not work on older iPad models.
While the envelopes are being prepared, a purple spinning activity indicator is displayed in the middle of the screen with the text “Preparing printout” to its right.
Warning: Before pressing Print in the print dialog, wait for the page images to snap into place, i.e., fill out the page; otherwise, the print out will not be correct. This can take upwards of 10 seconds or more. The snap is very noticeable.
Warning: Printers have hardware margins that cannot be printed into. If the address label objects need to be moved sufficiently to be inside the hardware margins, save the envelopes as a PDF and use borderless printing. See below.
You can go back to a previous step and change anything before executing this final step.
9C. Save as PDF
Instead of printing the envelopes, they can be saved to a PDF file in the app’s Documents on your iPad. The PDF file can be used to print the envelopes at a later time. Tap the Save As PDF sub-step and in the save dialog enter the name of the PDF file. When finished tap the Done key on the keyboard.
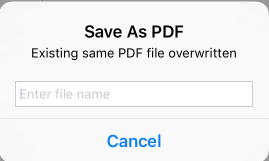
If the print envelopes are successfully saved to a PDF file, the acknowledge message “Saved Print PDF” will appear briefly on the screen.
Expect a delay before the acknowledge message appears. The older the iPad and the greater the number of envelopes, the longer the delay. While the PDF is being prepared, a purple spinning activity indicator is displayed in the middle of the screen tagged with “Preparing PDF to Save”.
The saved PDF file can be accessed using iTunes:
- Connect the iPad to your computer. Select the iPad in iTunes.
- Under Summary, select Apps; in iOS 11+ select File Sharing.
- In the right panel select the Addressed Envelope Designer app. Drag the PDF file in the Documents section onto the desktop or a folder.
- Select Done when finished.
When you print the PDF file, it is best to use the macOS Preview, but you can also use Adobe Reader or a browser. Here are some instructions for these apps on how to best print the PDF onto envelopes:
- macOS Preview: In the Print dialog, make sure the “Scale” option is selected and set to 100%. Also, make sure the “Paper Size” is set correctly (US Letter or A4).
- Adobe Reader: In the Print dialog under Page Sizing & Handling, Size tab, make sure the “Actual size” option is selected.
- Firefox Browser: In the Print dialog, the Options “Ignore Scaling and Shrink To Fit page Width” should be checked.
- Opera Browser: In the Print dialog, make sure the “Paper size” is set correctly (US Letter or A4) and the Options “Fit to page” is selected.
9D. Email as PDF
Instead of printing the envelopes, they can be e-mailed as a PDF file attachment to multiple recipients selected from the contacts list. The PDF file can be used to print the envelopes at a later time. Tap the Email As PDF sub-step and in the displayed dialog enter the name of the PDF file. When finished tap the Done key on the keyboard.
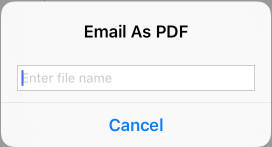
Expect a delay before the e-mail message appears. The older the iPad and the greater the number of envelopes, the longer the delay. While the PDF is being prepared, a purple spinning activity indicator is displayed in the middle of the screen tagged with “Preparing PDF to Email”.
When the e-mail message is displayed, tap the To: input field and select 1 or more recipients from the contacts list. When finished tap Send.
See here for the best way to print the PDF onto envelopes.
9E. Borderless Printing
It is necessary to resort to borderless printing if the sender address label extends into a hardware margin. To perform borderless printing you need the envelopes as a PDF. Either select Save As PDF in the Print step or select Email As PDF. The saved PDF file can be accessed using iTunes. See here for instructions.
Borderless printing was tested on the following apps with mixed results, which are summarized below. The most accurate one was macOS Preview. If you have apps that can print a PDF, experiment first by printing on paper.
- macOS Preview: (most accurate procedure)
- Open the saved PDF file with Preview
- Initiate printing by typing ⌘P
- In the Print dialog, change the Paper Size to A4 Borderless or US Letter Borderless, Scale to 100%, and underneath Orientation, select Borderless Printing, which will display the option Amount of Extension – set it to Min.
- Select Print
- Adobe Reader: Borderless printing can be set up by selecting Page Setup and in that dialog selecting Manage Custom Sizes…, where you can add a new option using + and setting all of the margins to zero. However, the printed results are slightly more shifted left than Safari’s results.
- Safari Browser: The printed results are slightly shifted left. If you use Safari to perform borderless printing, you will have to correct the shift by adjusting the address label positions.
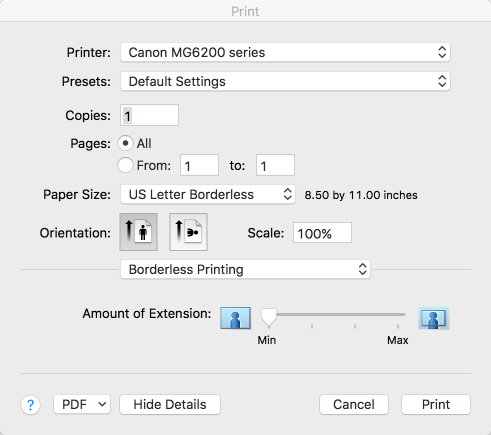
10. Frequently Asked Questions (FAQs)
- How can I make a copy of an envelope design? Answer
- When I print the preview envelopes they are out of alignment with the physical envelopes. Why? Answer
- How can I add an image to Photos on my iPad so I can use it in a label? Answer
- How do I convert an Excel spreadsheet of addresses to a CSV file? Answer
- How do I add a CSV file of addresses to my iPad so it can be accessed by the app? Answer
- How do I access the saved PDF file on my iPad so I can print the envelopes later? Answer
- How best to print the PDF file? Answer
- Some parts of the sender address label is cut off. Why and how can I correct this? Answer
- I don’t have an AirPrint Wi-Fi printer. How can I print the envelopes? Answer
- If I save session state and later delete a photo used in the saved label design, will the restored design contain the photo? Answer
- What are the Realm files in the app’s Documents on iTunes? Answer
- Can I use Siri to enter an address? Answer
- I find it difficult to select the line in the sender template by tapping it. Is there another way? Answer
- I just bought a new iPad. How do I put all of my saved designs and address lists on it? Answer
- How can I set the Sender’s address to a contact? Answer
- How can I find the hexadecimal value of a color, e.g., pastels? Answer
Answers:
1. How can I make a copy of an envelope design?
First save the original envelope design giving it a unique name. If the design is already saved, restore it. Then save the design giving it a different unique name. The second saved design is a precise copy you can then modify.
2. When I print the preview envelopes they are out of alignment with the physical envelopes. Why?
The most common reason is you did not wait for the print dialog to snap the pages into place before selecting Print. This can take upwards of 10 seconds or more. You will see the snap happen. This behavior is due to iOS, not the app.
3. How can I add an image to Photos on my iPad so I can use it in an address label?
The image must be in JPG format and its size < 16MB. Mail the image to yourself. In Mail on your iPad, hard press the image and in the popup dialog, select the Save Image option. The image will be saved to Photos.
Alternatively, place all of the photos you want to add to Photos in a folder under Pictures on your computer and use iTunes to transfer them to the iPad:
- Connect the iPad to your computer. Select the iPad in iTunes
- Under Summary, select Photos
- Check “Sync Photos”
- Select the folder where you saved you photos in “Copy Photos from:”
- The “All Folders” button should be selected
- Click on the Sync button
- When the sync is finished, select the Done button
4. How do I convert an Excel spreadsheet of addresses to a CSV file?
Use the Numbers app to open the Excel file. Delete all blank rows and columns. In the File menu, select the Export To CSV… option. Follow the instructions in the popup dialog. If the spreadsheet has rows above the row with the column headers, they need to be deleted, for the first row must be the column headers. A CSV file is a text file. Edit it with a text editor, e.g., the TextEdit app.
5. How do I add a CSV file of addresses to my iPad so it can be accessed by the app?
See the explanation here.
6. How do I access the saved PDF file on my iPad so I can print the envelopes later?
See how here.
7. How best to print the PDF file?
Use macOS Preview. See other ways here.
8. Some parts of the sender address label is cut off. Why and how can I correct this?
Printers have hardware margins that cannot be printed into. Address objects need to be moved sufficiently to be outside the hardware margins. An alternate procedure is to save the envelopes as a PDF or e-mail the PDF as an attachment, and use borderless printing. See here.
9. I don’t have an AirPrint Wi-Fi printer. How can I print the envelopes?
In the Print step, select ‘Save As PDF’ and enter the name of the PDF file in the popup dialog. See FAQ 6 and 7 for how to access the saved PDF file and best print it, respectively.
OR, In the Print step, select ‘Email As PDF’ to send it as an attachment to yourself. See FAQ 7 on how to best print it.
10. If I save session state and later delete a photo used in the saved label design, will the restored design contain the photo?
Yes. The photo is saved as part of the session state. When a saved design is restored, it is identical to what it was just before it was saved. To be saved, the photo must be < 16MB.
11. What are the Realm files in the app’s Documents on iTunes?
The Realm files are the database where saved address lists and designs are stored. If you choose to delete these files, everything you have saved will be lost.
12. Can I use Siri to enter an address?
Yes. See how here.
13. I find it difficult to select the line in the sender template by tapping it. Is there another way?
Select the Stylize step, then the Line sub-step. The line in the selected label template will be selected. You may find it easier to position the line by first moving other label objects out of the way or resizing them. Afterwards, reposition the moved objects or resize them.
14. I just bought a new iPad. How do I put all of my saved designs and address lists on it?
First, install the same version of the app on your new iPad. Then copy the Realm database files on your old iPad to the new iPad as follows:
- Connect the old iPad to your computer. Select the iPad in iTunes.
- Under Summary, select Apps; in iOS 11 select File Sharing.
- In the right panel select the Addressed Envelope Designer app. Drag all Realm files in the Documents section onto the desktop or a folder.
- Select Done.
- Disconnect the old iPad and connect the new iPad to your computer. Select the iPad in iTunes.
- Under Summary, select Apps; in iOS 11 select File Sharing.
- In the right panel select the Addressed Envelope Designer app. Drag all of the Realm files you just retrieved from your old iPad onto the Documents section.
- Select Done.
When you run the app on your new iPad, you can now restore saved designs and address lists.
15. How can I set the Sender’s address to a contact?
For how see here.
16. How can I find the hexadecimal value of a color, e.g., pastels?
Here are a few good resources:
- Use your favorite browser’s search engine and search on “html colors”
- For true color charts, go to theodora.com/html_colors.html
- For pastels go to hitmill.com/html/pastels.html and
tainyan.com/references/entry-2/pastel-colors-chart.html - To get the hex for a real world color, check out the Cone app.