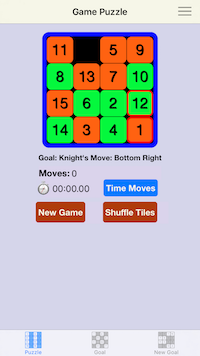Table of Contents
1. Puzzle History
The 15-puzzle was invented by Noyes P. Chapman, a postmaster in Canastota, NY. A precursor 34-puzzle (circa 1874) had 16 numbered blocks to be arranged in rows of four, each summing to 34.
The 15-puzzle was manufactured by students in the American School for the Deaf, located in Hartford, CT, in 1879. Matthias Rice began manufacturing a wooden block puzzle in December 1879, which was sold by Banfield, Forestall & Co, a famous goods dealer, under the name “Gem Puzzle.”
The 15-puzzle became a craze in the USA in February 1880 and eventually in Europe and Canada. The craze ended 6 months later, but continued to be introduced throughout the world. It was introduced into Japan in January 1889.
Sam Loyd, the great American puzzle designer, claimed from 1891 until his death in 1911 that he invented the puzzle. The claim has been proven false.
The 15 blocks (tiles) were to be randomly placed in a box and then put in numerical order by sliding them into the empty position. There are over 20 trillion (16!) possible starting sequences of which only half (10,461,394,944,000) can be put in the numerical order sequence. At the time this fact was not understood causing much frustration.
Reference: The 15 Puzzle, How it Drove the World Crazy
by Jerry Slocum and Dic Sonneveld. ISBN 1-890980-15-3 (2006)
2. Puzzle Features
- There are 3 types of puzzle games to select from and play:
- 15 puzzle -This is the classic puzzle where the objective is to arrange 15 tiles in some scrambled sequence to a specified goal sequence that is a recognizable pattern.
- 34 puzzle – A 15 puzzle in which the empty position is a phantom 16 tile. The objective is to move the tiles in some scrambled sequence to a goal sequence in which the sum of each row, column and diagonal is 34. If the sum of 4 adjacent tiles is 34, the sequence is known as a magic square.
- Challenge puzzle – a 15 puzzle where the goal is to arrange 15 tiles in a given initial sequence to a given goal sequence in a specified number of single tile moves.
- Tiles placed in their goal positions are highlighted in red. This feature can be turned on/off.
- Tiles can be numbered in different language numerals: Arabic, Eastern-Arabic, Perso-Arabic, Chinese, Hebrew, Indian, Japanese, Korean and Thai.
- The color of the even tiles, odd tiles, case and numbers can be changed to any color.
- Tiles can be randomly shuffled before starting to play.
- Ability to alternate between a view of the game puzzle and the goal sequence by selecting a tab.
- Each puzzle has a descriptive name that serves as a hint as to its sequence pattern.
- Tile moves are counted.
- Can time how long it takes to achieve the goal sequence.
- The best overall scores are automatically remembered for the 15 and 34 puzzles. They are displayed in the Goal tab.
- Can play the solution to a challenge puzzle.
3. Game
When the app is launched, a 15 puzzle is randomly selected as the goal sequence and a random starting sequence is selected. All goal sequences can be achieved.
After the launch, the Puzzle tab is selected, which displays the puzzle to be solved.
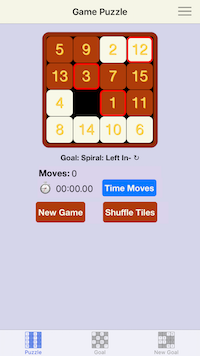
3A. Game Puzzle
At the top of the screen is the puzzle grid with tiles in a random sequence. If you want a different starting sequence, select the Shuffle Tiles button as many times as you wish.
Tiles that are in the goal position are outlined in red.
3B. Goal’s Descriptive Name
A descriptive name serves as a hint and reminder of the goal sequence to be achieved. In the example above, the numbered tiles spiral inward clockwise, starting at the left, in decreasing order. You can see the goal sequence by selecting the Goal tab at any time.
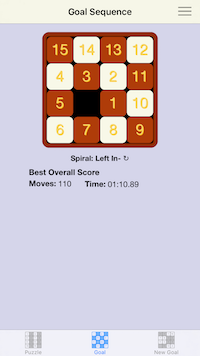
The descriptive name consists of the following parts:
- pattern — how the tiles are positioned in a recognizable arrangement. Examples: horizontal, vertical, snake, spiral, diagonal, peripheral, knight’s move, even-odd, up-down, adds-to-30.
- start-position — which side of the puzzle grid the tile sequence begins. Examples: top, bottom, right, left,
- tile-direction — the direction of the tile sequence. Examples: top-to-bottom, bottom-to-top, left-to-right, right-to-left, left, right, in, out
- +|- — in the tile direction, the tile numbers increase (+) or decrease (-)
- circular-direction (optional) — additional specification of the tile direction. Examples: clockwise (↻), counter clockwise (↺)
3C. Moves
A count is made of the number of tiles moved. The count is increased by the number of tiles moved at the same time.
3D. Time Moves
You can time how long it takes to place all of the tiles in the goal positions. You can start the stopwatch timer at any time. First you have to indicate you want to time your moves by selecting the Time Moves button. Doing so changes the button’s name to Pause Timer, but does not start the stopwatch until you make the first move. You can pause the stopwatch at any time in case your game gets interrupted; simply select the Pause Timer button. Doing so changes the button’s name to Start Timer. When you are ready to resume play, select the Start Timer button.
When the goal sequence has been achieved, the stopwatch timer stops.
3E. Best Overall Score
When you reach the goal sequence for a 15 or 34 puzzle, the number of moves is compared to your previous best number of moves, and it is remembered if it is smaller. Likewise with the time it took you to reach the goal, provided you chose to time your moves.
The best number of moves and time-to-goal are independent, i.e., they each can come from a different game.
3F. New Game
Any time you want to start a new game with a different start and goal sequence, select the New Game button. A 15 puzzle is randomly selected as the goal sequence and a random starting sequence is selected.
Or you can select another game puzzle you want to play by selecting the New Goal tab at the bottom of the screen. The 3 puzzle game categories will be displayed – select 1 and it will expanded to display all of its possible game puzzles.
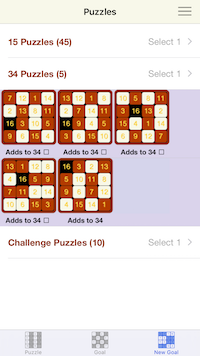
Select 1 puzzle and it will become the new goal sequence.
3G. Shuffle Tiles
Before you move a tile, you can shuffle the existing tile sequence as many times as you want. Simply select the Shuffle Tiles button. Once a tile is moved, the button is disabled.
4. Moving Tiles
You can move 1 or more tiles in the direction of the empty position using a 1 finger drag-and-drop gesture. Simply put your finger on a tile and pan in the intended direction. During the move and before you lift your finger up, you can change your mind and move the tiles back to their starting position. Doing so does not increase the move count.
When you move tiles, the move count is increased by the number of tiles moved. Each moved tile counts as 1 move.
When a tile is placed in its goal position, the tile is outlined in red. This feature can be turned off in the Settings. Select the menu icon (  ) in the upper-right corner and in the displayed view, select Settings.
) in the upper-right corner and in the displayed view, select Settings.
If you time your moves, the stopwatch timer starts when you make the first move. If you have already made some moves and then choose to time your moves, the timer starts immediately. If you paused the timer, the timer will start up again when you move a tile.
When all the tiles are in the goal sequence, the game is over. If you are timing your moves, the stopwatch timer is stopped.
5. Play Challenge Solution
When you select a challenge puzzle, the Goal tab displays the goal tile sequence to be achieved starting with the initial tile sequence displayed in the Puzzle tab. The challenge is to go from the initial sequence to the goal sequence in a minimum number of single tile moves.
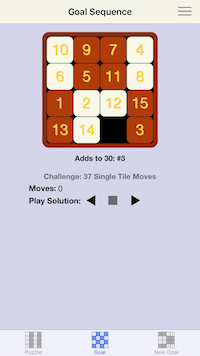
You can play the challenge solution:
 |
Tap the Play Forward button to start playing the moves. It will change to a Pause button. |
 |
Once play forward has started, you can reverse the tile movement by tapping the Play Backwards button. It will change to a Pause button and the pause forward button will change to the Play Forward button. |
 |
At any time you can pause the tile movement by tapping the Pause button. It will change to a Play button. |
 |
Tap the Stop button to terminate the tile movement. It and both Play buttons will be disabled. |
As tiles are moved into their goal position their borders are highlighted in red.
When all tiles have been moved into their goal position, tile movement is stopped and the Stop and both Play buttons are disabled.
If the tiles move backwards to the start sequence, movement stops. Tap the Play Forward button to resume tile movement.
Moving the tiles forward and backwards give you a chance to understand the solution moves.
6. Settings
When you select the menu icon (  ) and then the Settings menu item, the controls you can change are displayed. Once you have changed your settings, select the X in the upper right corner to exit the Menu and return to the screen where you selected the menu icon.
) and then the Settings menu item, the controls you can change are displayed. Once you have changed your settings, select the X in the upper right corner to exit the Menu and return to the screen where you selected the menu icon.
Settings are remembered between launches of the app. The next time the app is launched, the previous settings are restored.
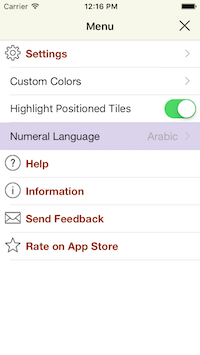
6A. Highlight Positioned Tiles: When a tile is placed in its goal position, the tile is by default outlined in red. This feature can be turned off by selecting the on/off switch. All positioned tiles will no longer be highlighted.
6B. Numeral Language: You can change the language of the tile numerals at any time. Select the Numeral Language table item and it will be expanded to display the possible numeral languages. The default numeral language is Arabic. Others are Eastern-Arabic, Perso-Arabic, Chinese, Hebrew, Indian, Japanese, Korean and Thai. Suppose Chinese is selected. Then the game puzzle in the Puzzle tab shows Chinese numerals, as will the Goal Sequence.
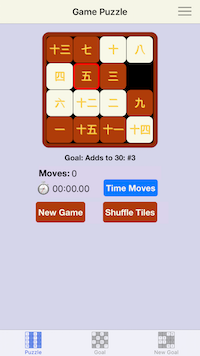
6C. Custom Colors: You can change the color of the even tiles, the odd tiles, the case and the numbers. Initially, they are all set to the default colors.
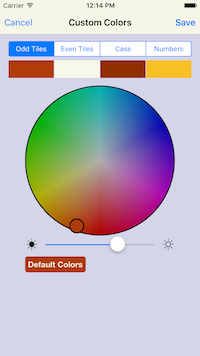
There are 2 controls to select a color – a color wheel with a movable knob and a brightness slider. If the brightness slider is to the far right, all colors in the color wheel are at their maximum brightness. You can select a color by moving the knob around in the wheel or simply tapping the color you want and the knob will move to that color. Moving the knob around the wheel’s circumference selects the brightest hue for the color. Moving the knob inwards towards the center of the wheel decreases its saturation, i.e., make the color lighter. Moving the brightness slider to the left darkens the selected color.
As you move the wheel’s knob or the brightness slider, the selected color displayed underneath the selected item changes.
The color white is in the center of the color wheel. You can get the color black by moving the brightness slider to the far left.
If you want to revert back to the default colors, select the Default Colors button.
Once you have selected all of your colors, select the Save button in the upper right corner. If you change your mind and want to leave the colors as they are, select the Cancel button in the upper left corner.
Here is a screenshot where all of the colors were changed: