Table of Contents
1. Introduction
When you use a search engine, such as Bing, DuckDuckGo, Google or Yahoo, the search results are pages and pages of links you need to comb through. It is not uncommon to click on lots of links with interesting descriptions until your find the most relevant ones. After checking out 4-5 pages of links you give up. Then you may refine the search criteria and do the whole process all over again.
Now you can search a set of URLs directly using the same search criteria. The search results are not links, but a set of mini-browsers for each URL. Now you can easily examine each, delete the irrelevant ones and decide which ones to concentrate on. Each mini-browser can be displayed full screen or in Safari where you have full conrol over it, e.g., printing it, bookmarking it, adding it to your reading list or viewing the webpage ad free.
Direct search is a great way to do comparative shopping. Say you find an item in a Brick & Mortar business and want to compare its price with other online retailers. Or you want to take in a movie and want to simultaneously check out the next showing at multiple movie theaters nearby. Or you need to find an apartment and want to examine multiple apartment sites for the best deal. Or you are planning a vacation, say a cruise, and want to check out prices on multiple cruise lines for the near same same route. Or you are trying to find a job and want to check out available positions on multiple job sites.
Not only are you presented with a large number of search categories, each with numerous associated URLs, but you can manage the list, deleting categories and URLs not of interest and adding your own categories and URLs for your favorite websites.
2. Overview
When the app is launched, the following initial view is displayed:
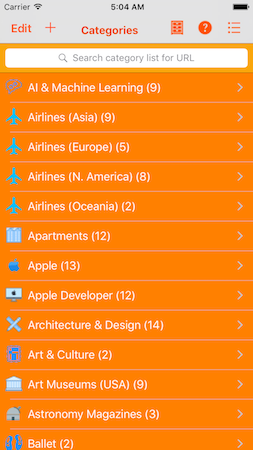
When the app is launched the very first time, a set of predefined categories and their associated URLs are loaded and saved to the device. Subsequent launches automatically restore the category list saved on the device. During a session each category and/or its URLs can easily be modified at any time and saved to the device by tapping the Save icon (
 ); see below.
); see below.
Above the list of categories is a Navigation bar:
- Tips button: Depending on what app feature is currently in use, there are tips to guide and clarify actions to take. Tap the Tips icon (
 ) to display the tips popover. Tap anywhere outside the popover to close it. For example, here is the Tips popover when the category list is displayed:
) to display the tips popover. Tap anywhere outside the popover to close it. For example, here is the Tips popover when the category list is displayed:
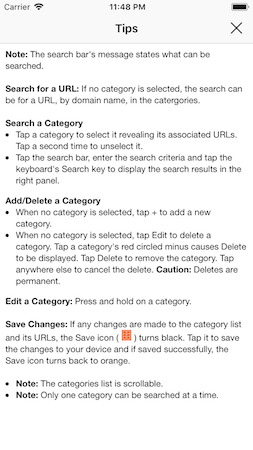
Tap the X to dismiss the Tips. - Title: The center of the navigation bar is a description of the content displayed below.
- Save button: Tap the Save icon (
 ) at any time to save category changes to your device. They will be automatically restored in another session. The Save icon turns black when any changes have been made to the category list and its URLs. This serves as a reminder changes were made that should be saved; otherwise, they will be lost if the app is shut down.
) at any time to save category changes to your device. They will be automatically restored in another session. The Save icon turns black when any changes have been made to the category list and its URLs. This serves as a reminder changes were made that should be saved; otherwise, they will be lost if the app is shut down.
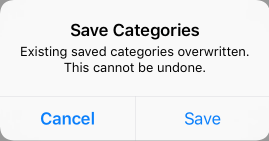
If the category changes are successfully saved, the Save icon is turned back to orange.WARNING: If you delete the app, all data associated with it is deleted, namely, your saved categories and their URLs, and any categories and URLs you imported.
- Menu button: Tap the menu icon (
 ) to display the menu popover from which you can access the Quick Guide and User Guide, take a quick tour of the app, send e-mail feedback to the developer or rate the app in the App Store, for example.
) to display the menu popover from which you can access the Quick Guide and User Guide, take a quick tour of the app, send e-mail feedback to the developer or rate the app in the App Store, for example.
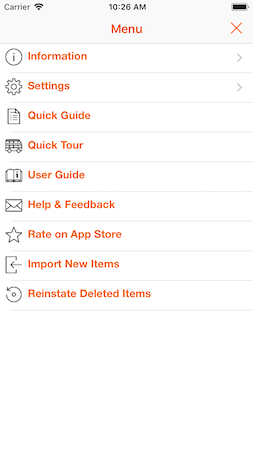
Tap the X to dismiss the Menu.See the section Import New Categories & URLs for details on importing new categories and/or URLs when you tap Import New Items. See the section Reinstate Deleted Categories & URLs for details on reinstating deleted categories and/or URLs when you tap Reinstate Deleted Items.
Tap Information to expand it. From there you can learn About the app, display the Frequently Asked Questions and explore their answers, and learn What’s New in every released version of the app.
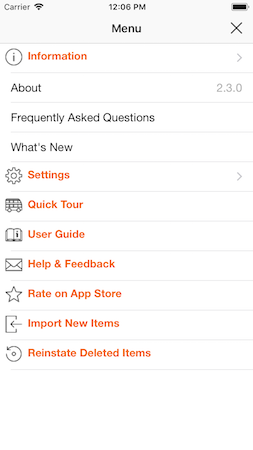
Tap Settings to expand it. There you can turn on/off the table index for the search category and import category tables. The settings are saved and resotred the next time the app is launched.
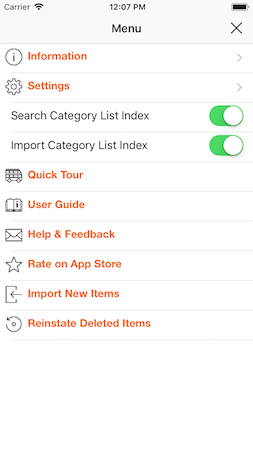
Tap Quick Guide to display the Quick Guide and quickly learn about the app’s features and how to use them.
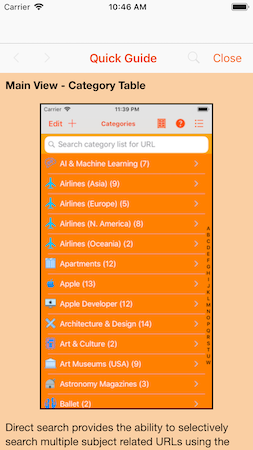
Tap Quick Tour to see all of the app’s features briefly explained. To navigate between pages, swipe left or right. To advance a page, tap Next. Tap Done when finished.
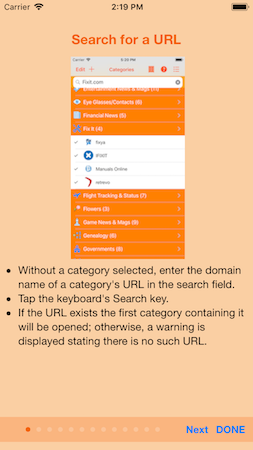
Tap User Guide to display the User Guide, which contains a Table-of-Content. Tap the search icon (to the left of Close) and the search view will be displayed. Tap the search bar and enter the keyword or phrase search criteria. Use the Next and Previous arrows to move to the next/previous occurrence. Occurrences of the keyword or phrase are highlighted in yellow. The current occurrence is highlighted in orange. Tap Done when finished and the search view will concealed.
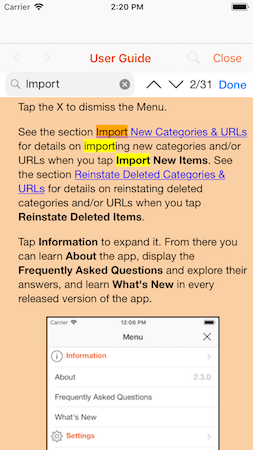
Below the Navigation bar is a search text field for entering a search criteria followed by a list of categories in alphabetical order. Each category has an icon to the left of its name that helps visually identify the category. Each category has a set of related URLs, the number given in parentheses. Tap the category to expose its URLs. The category list is scrollable. Note: The content of the search field always contains what can be searched – the category list itself for a named URL, a selected category or a selected category URL.
3. App Features
- Initially provides a predefined set of 145+ search categories each with a set of associated URLs to search – 1,170+ curated URLs overall. 55 new categories have been added since the initial release containing 622 URLs overall. This brings the total number of search categories to 203 with 2,044 curated URLs overall.
- Search a category’s related URLs directly and display each URL’s webpage showing its search results for the specified search criteria. A category’s URL can be excluded from the search.
- A category’s URL can be searched separately.
- The category list can be searched for a URL by name.
- Ability to go directly to a URL’s website without a search criteria.
- A category can be deleted and a new one added.
- A category’s URL can be repositioned within the category and included/excluded in a category search.
- A URL can be deleted from a category or a new one added to the category.
- Deleted categories and URLs can be reinstated or be deleted permanently.
- Ability to change the name of a category.
- Ability to change the name of a URL, and copy and/or move it to another category.
- Category changes can be saved to the device at any time and automatically restored in another session.
- Quick Guide and User Guide documents on how to use the app and its features. Includes a section of Frequently Asked Questions (FAQs). Can be searched for keywords and phrases.
- Quick Tour of the app, available on demand, that briefly explains its features.
- Ability to rate the app in the App Store.
- Ability to send e-mail to the developer to report issues, make improvement suggestions or ask questions.
4. Search Alternatives
4A. Search for a URL
Without a category selected, enter the domain name of a category’s URL in the search field and then tap the keyboard Search key. The name is case insensitive. If the URL exists, the first category containing it will be opened.
For example, if the URL is http://www.wolframalpha.com, the search criteria “wolfram” or “wolframalpha” would find it. The http, www and .com are not necessary.
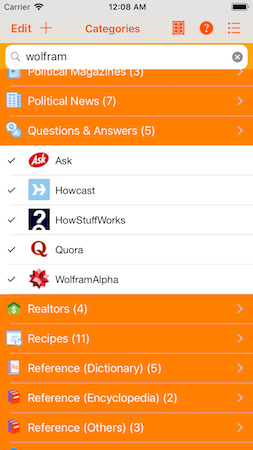
If the named URL does not exist, a warning dialog will be displayed:
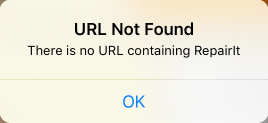
If multiple URLs that satisfy the search criteria, they will be displayed in a list. The user selects the URL of interest by tapping it and the category containing it will be opened. For example, searching for URLs containing “amazon” displays the following list:
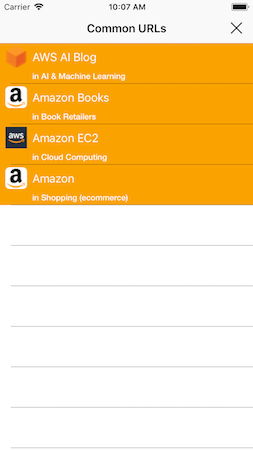
4B. Search a Category
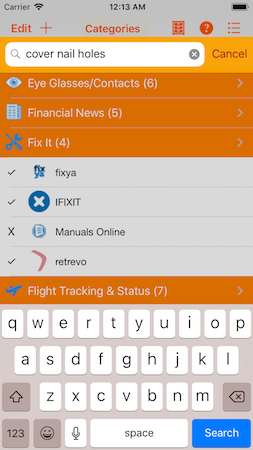
In the category list, tap a category to expose its URLs. If the category has no URLs the tap is ignored. To exclude a category’s URL from being searched, tap the URL’s name. Its ✓ will be changed to an X. Tap the name again and the X will be changed back to a ✓.
Tap the search field and enter the search criteria, which is converted to lower case Tap the keyboard’s Search key and the search results will be displayed in the right panel. The search results is a list of Safari mini-browsers each containing a URL’s search results. The list is scrollable and in the order of the URLs.
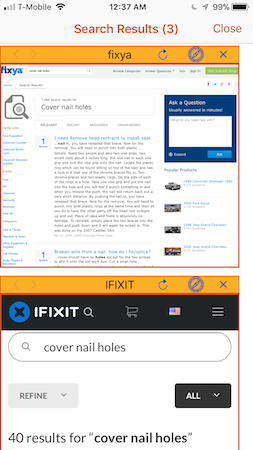
Webpages load at different rates, so give them some time to load before scrolling the mini-browsers. If a webpage doesn’t completely load, tap its refresh button.
Some webpages may be overlayed with an advertisement or a form to sign up/login and you cannot see it in its entirety; you cannot scroll these webpages. In these cases, tap the Safari button to show the webpage full screen.
Note: In rare instances partial or no search results may be displayed. To see them tap the Safari button.
Defunct Websites: If Safari cannot access the URL’s server, an Error dialog is displayed stating so.
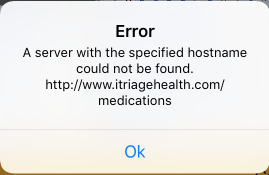
You need to delete the URL.
To remove a search result, tap its X. To reload a search result, tap its refresh icon. To display a search result full screen in Safari, tap its Safari icon. Tap its Done button to close it. The app’s orientation may be upside down, but will automatically be rotated to correct the orientation. To avoid this hold the iPad with the Home button on the right side.
Note: When the webpage is scrolled in Safari, the Done button will be obscured. Tap the navigation bar to expose it or scroll back to the top of the webpage.
Each webpage can be navigated within its mini-browser. Use its < button to navigate Back and > button to navigate Forward. Tap on the webpage’s title to display its main webpage. Its search results are scrollable. Some webpages may have a fixed width and have to be scrolled left to see all of it.
Tap the Clear button to remove all search results.
4C. Search a URL
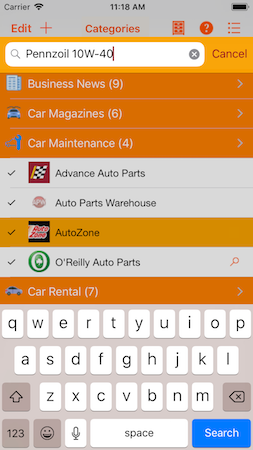
In the category list, tap a category to expose its URLs. Tap one of its URL’s icon to select it for singular search; its background color is changed. Tap the icon again to unselect the URL.
A URL marked with a  means the search criteria must be entered on the webpage. Tap it to go directly to the website. Likewise, a URL is marked with a
means the search criteria must be entered on the webpage. Tap it to go directly to the website. Likewise, a URL is marked with a  if the URL has no search capability, a
if the URL has no search capability, a  if the URL requires multiple search criteria and a
if the URL requires multiple search criteria and a  if the search criteria is selected from a pulldown list.
if the search criteria is selected from a pulldown list.
Swipe a URL right to go directly to the website with no search criteria.
Tap the search field and enter the search criteria, which is converted to lower case. Tap the keyboard’s Search key and the search results will be displayed full screen.
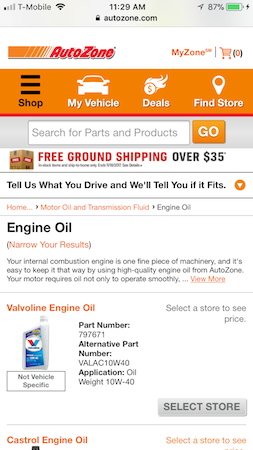
To reload the search result, tap its refresh icon. Tap the Safari button to display the search result full screen in Safari.
Note: In rare instances partial or no search results may be displayed. To see them tap the Safari button.
Defunct Websites: If Safari cannot access the URL’s server, the webpage displayed states “Safari could not open the page because the server stopped responding.” You need to delete the URL.
The webpage can be navigated within its mini-browser. Its search results are scrollable. Use its < button to navigate Back and > button to navigate Forward. Tap on the webpage’s title to display its main webpage. Its search results are scrollable. Some webpages may have a fixed width and have to be scrolled left to see all of it.
Tap the Done button when finished. The app’s orientation may be upside down, but will automatically be rotated to correct the orientation. To avoid this hold the iPad with the Home button on the right side.
Note: When the webpage is scrolled, the Done button will be obscured. Tap the navigation bar to expose it or scroll back to the top of the webpage.
5. Manage Category List
If a category is not relevant to you, it can be deleted. With no category selected, tap the Edit button.
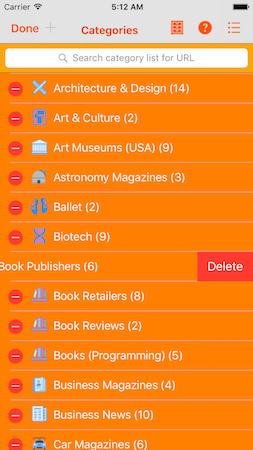
Tap a category’s
 and Delete is displayed. Tap Delete to remove the category. Tap anywhere else to cancel the delete.
and Delete is displayed. Tap Delete to remove the category. Tap anywhere else to cancel the delete.
Tap Done when finished.
The Save icon (  ) will turn black reminding you to save the changes to your device.
) will turn black reminding you to save the changes to your device.
Alternatively, swipe a category left and tap the displayed Delete.
6. Manage Category’s URLs
If a category’s URL is not relevant to you, it can be deleted. Tap a category to expose its URLs; there may be none. The name of the category will be displayed in the search input field. Tap the Edit button to manage the URL list.
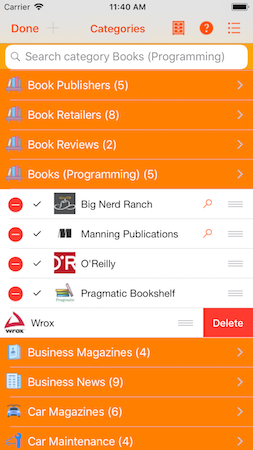
Tap a URL’s
 and Delete is displayed. Tap Delete to delete the URL. Tap anywhere else to cancel the delete.
and Delete is displayed. Tap Delete to delete the URL. Tap anywhere else to cancel the delete.
Note: An alternate way to delete a category’s URL is to simply swipe it left, which displays Delete and tap it.
To reposition a URL in the list, press its move grabber ( ☰ ), then drag&drop it to the desired position. Moving the URL outside its category will reposition it at the top/bottom.
Tap Done when finished.
The Save icon (  ) will turn black reminding you to save the changes to your device.
) will turn black reminding you to save the changes to your device.
If all URLs in a category are deleted, the category is no longer selected. Tap Edit if you want to delete the empty category (see above)
7. Add New Category
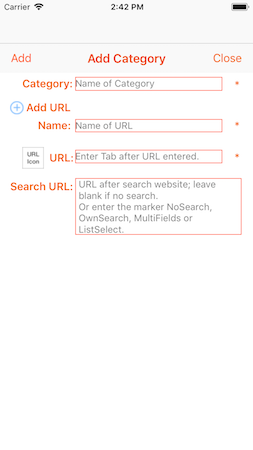
With no category selected, tap the + button to add a new category. An add dialog is displayed in the right panel. Text fields that need to be entered are marked with an *.
The name of the new category must be entered first, after which 1 or more URLs can be added to it. Once the name of the new category is entered, tap Add to add it to the category list. The category’s name must be unique to the category list. If not a warning message is displayed. Change its name and Add again.
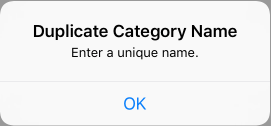
Then enter the information for a new URL:
- Enter the name of the URL
- Enter the URL’s main address, e.g., amazon.com or http://amazon.com or http://www.amazon.com. Its icon will be determined and displayed to the left. Trying to finding the icon can take up to 10+ seconds, especially if the URL is bogus and its server cannot be found. During this time a progress indicator is displayed where the icon will appear. The keyboard will retract when it is (not) found. For a URL that does not have an icon the WWW icon (
 ) is used.Note: If the URL ends in a special character, e.g., a slash ( / ), you MUST include it.If the entered URL is invalid, e.g., has incorrect syntax, was entered incorrectly or the website doesn’t exist, either a warning is displayed or the World icon (
) is used.Note: If the URL ends in a special character, e.g., a slash ( / ), you MUST include it.If the entered URL is invalid, e.g., has incorrect syntax, was entered incorrectly or the website doesn’t exist, either a warning is displayed or the World icon (  ) is displayed to the left of the entered URL.
) is displayed to the left of the entered URL.
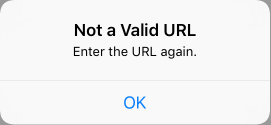
If the URL has an icon displayed in your browser, reenter the URL as displayed in the browser’s address field. For example, in Safari tap the address field and the icon, if one, will be displayed to the left of the URL. In Firefox the icon, if one, is displayed in the tab header.It is possible in finding the URL’s icon the URL was directed to a domain seller and their icon will be displayed. This means the website no longer exists.
- If the URL’s main address can be searched, search the website and cut&paste the search URL in Safari’s address field to the Search URL field or type it in. Note: If you are providing a search URL, use at least a 2 word search criteria. If the search URL does not contain the 2 words, enter something for which there are no search results, e.g., “what ever”.If the entered search URL is invalid, e.g., has incorrect syntax or is not a valid Search Marker, a warning is displayed.
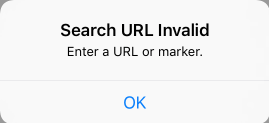
- If the URL’s webpage has no search capability, leave the Search URL blank. For special search cases, a special Search Marker can be entered:
- NoSearch – indicates there is no search capability. The URL is marked with the
 icon.
icon. - OwnSearch – indicates the search criteria must be entered onsite. The URL is marked with the
 icon.
icon. - MultiFields – indicates multiple search criteria are required. The URL is marked with the
 icon.
icon. - ListSelect – indicates the search criteria must be selected from a pulldown list. The URL is marked with the
 icon.
icon.
- NoSearch – indicates there is no search capability. The URL is marked with the
- Tap the Add URL button to append the URL to the category’s URL list. The URL’s name must be unique to the category. If not a a warning message is displayed. Change its name and Add again.
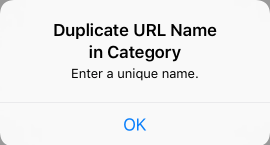
If the category’s list of URLs are in alphanumerical order, the URL is added in alphanumerical order; otherwise, it is appended to the list. - Add another URL as just described.
Tap Close when finished. If you tap Close without entering any URLs, you can do it later by adding a URL to a category. See the next section “Add New URL”.
The Save icon (  ) will turn black reminding you to save the changes to your device.
) will turn black reminding you to save the changes to your device.
See below for an example of how to add a URL to a category.
8. Add New URL
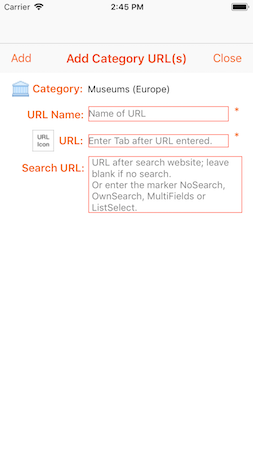
Tap the category you want to add a new URL to even if it is empty. The name of the category will be displayed in the search input field. Then tap the + button to add a new URL to the category. Text fields that need to be entered are marked with an *.
- Enter the name of a URL.
- Enter the URL’s main address, e.g., amazon.com or http://amazon.com or http://www.amazon.com. Its icon will be determined and displayed to the left. Trying to finding the icon can take up to 10+ seconds, especially if the URL is bogus and its server cannot be found. During this time a progress indicator is displayed where the icon will appear. The keyboard will retract when it is (not) found. For a URL that does not have an icon the WWW icon (
 ) is used.Note: If the URL ends in a special character, e.g., a slash ( / ), you MUST include it.If the entered URL is invalid, e.g., has incorrect syntax, was entered incorrectly or the website doesn’t exist, either a warning is displayed or the World icon (
) is used.Note: If the URL ends in a special character, e.g., a slash ( / ), you MUST include it.If the entered URL is invalid, e.g., has incorrect syntax, was entered incorrectly or the website doesn’t exist, either a warning is displayed or the World icon (  ) is displayed to the left of the entered URL.
) is displayed to the left of the entered URL.
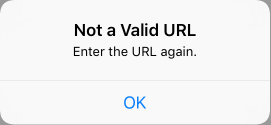
If the URL has an icon displayed in your browser, reenter the URL as displayed in the browser’s address field. For example, in Safari tap the address field and the icon, if one, will be displayed to the left of the URL. In Firefox the icon, if one, is displayed in the tab header.It is possible in finding the URL’s icon the URL was directed to a domain seller and their icon will be displayed. This means the website no longer exists.
- If the URL’s main address can be searched, search the website and cut&paste the search URL in Safari’s address field to the Search URL field or type it in. Note: If you are providing a search URL, use at least a 2 word search criteria. If the search URL does not contain the 2 words, enter something for which there are no search results, e.g., “what ever”.If the entered search URL is invalid, e.g., has incorrect syntax or is not a valid Search Marker, a warning is displayed.
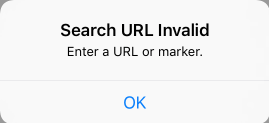
- If the URL’s webpage has no search capability, leave the Search URL blank. For special search cases, a special Search Marker can be entered:
- NoSearch – indicates there is no search capability. The URL is marked with the
 icon.
icon. - OwnSearch – indicates the search criteria must be entered onsite. The URL is marked with the
 icon.
icon. - MultiFields – indicates multiple search criteria are required. The URL is marked with the
 icon.
icon. - ListSelect – indicates the search criteria must be selected from a pulldown list. The URL is marked with the
 icon.
icon.
- NoSearch – indicates there is no search capability. The URL is marked with the
- Tap the Add button to append the URL to the category’s URL list. The URL’s name must be unique to the category. If not a a warning message is displayed. Change its name and Add again.
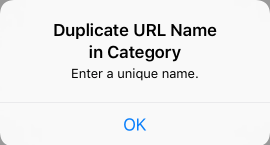
If the category’s list of URLs are in alphanumerical order, the URL is added in alphanumerical order; otherwise, it is appended to the list. - Add another URL as just described.
Tap Close when finished.
The Save icon (  ) will turn black reminding you to save the changes to your device.
) will turn black reminding you to save the changes to your device.
Example: Suppose you want to add LG smartphones to the Mobile Phones category.
- Enter the name of the URL: LG
- Enter the base URL: lg.com/us/cell-phones. The app will find the LG icon.
- In Safari, enter the URL and in the webpage search for “mobile deals”. In the address field, press on the URL, then select Copy.
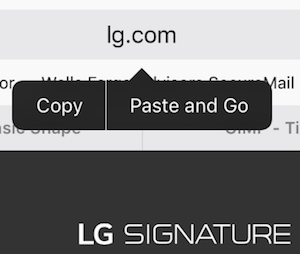
- Press in the Search URL text field and select Paste.
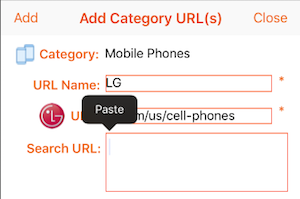
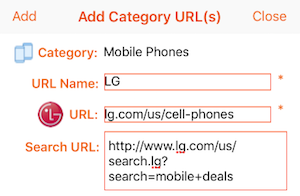
- Tap Add to append the LG URL to the end of the category’s URL list.
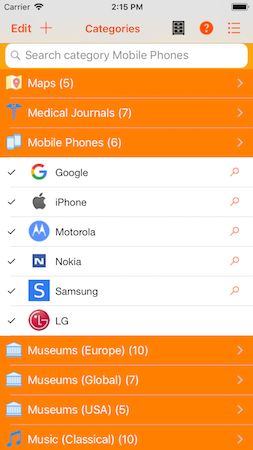
Afterwards test the new URL using the same search criteria used in the Search URL. Also, swipe the URL right to check it’s base URL is directly accessed.
Note: If analysis of the Search URL cannot determine from the search URL how to directly search the website, a  will be displayed next to the URL name. It will also be displayed if no Search URL is entered.
will be displayed next to the URL name. It will also be displayed if no Search URL is entered.
9. Edit a Category
If the name of a category is not meaningful enough to you, its name can be changed. To edit a category, press and hold on its name. The edit dialog will be displayed in the right pane.
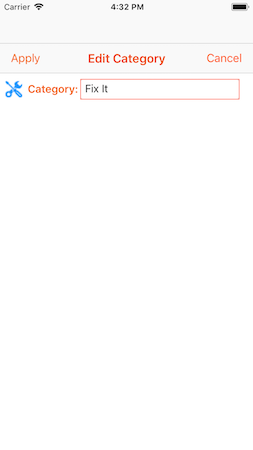
Modify or change the name of the category. Then tap the Apply button. The dialog will close. The renamed category will appear in alphabetical order within the category list. The Save icon (
 ) will turn black reminding you to save the changes to your device.
) will turn black reminding you to save the changes to your device.
If a category already exists with the changed name, an error message dialog is displayed.
Tap the Cancel button to cancel the edit changes.
10. Edit a Category URL
With a category selected, press and hold on one of its URLs to edit it. The edit dialog will appear in the right pane.
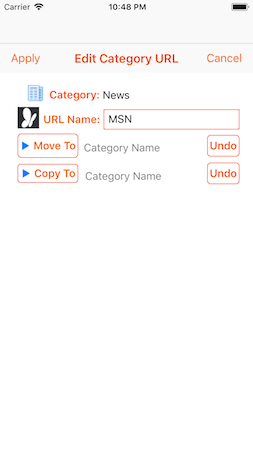
The following changes can be made to a URL:
- Modify or change the name of the URL.
- The URL can be moved to another category. Tap the Move To button and a list of categories will be displayed. Tap the category to move to. The list will be dismissed and the selected category’s name will appear to the right of the Move To button. To cancel making a selection, tap the X and the list will be dismissed.
- The URL can be copied to another category. Tap the Copy To button and a list of categories will be displayed. Tap the category to copy to. The list will be dismissed and the selected category’s name will appear to the right of the Copy To button. To cancel making a selection, tap the X and the list bill be dismissed.
- To remove the selected category to move/copy to, tap its Undo button.
- A URL can be Moved and Copied to different categories. An error message dialog is displayed if the URL already exists in the target category.
- When finished with the edit changes, tap the Apply button. The dialog will close.
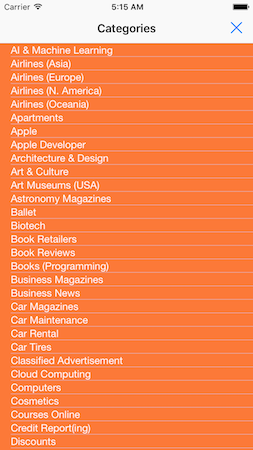
Tap the Cancel button to cancel the edit changes.
The Save icon (  ) will turn black reminding you to save the changes to your device.
) will turn black reminding you to save the changes to your device.
11. Reinstate Delete Categories & URLs
Deleted categories and URLs can be reinstated any time. Tap the menu icon (  ) to display the menu popover; select Reinstate Deleted Items. A list of deleted items will be displayed. The names of the categories and their URLs are their original names. If a category or URL were renamed before being deleted, they will be reinstated under that name. Regardless of when the categories were deleted, they are presented in alphabetical order.
) to display the menu popover; select Reinstate Deleted Items. A list of deleted items will be displayed. The names of the categories and their URLs are their original names. If a category or URL were renamed before being deleted, they will be reinstated under that name. Regardless of when the categories were deleted, they are presented in alphabetical order.
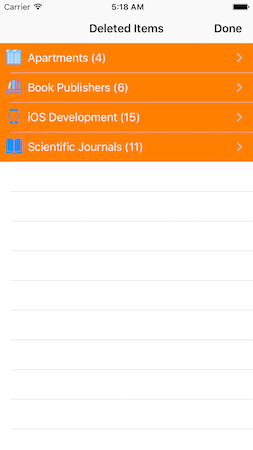
A deleted category or category URL can be permanently deleted. Swipe the category row or URL row to the left and select the displayed Delete.
After importing new items, the Save icon (  ) will turn black reminding you to save the changes to your device.
) will turn black reminding you to save the changes to your device.
- To reinstate a category, press and hold on the category. Tap OK in the confirmation dialog or Cancel to cancel the reinstatement.
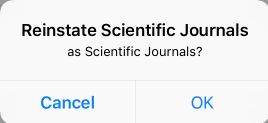
If the category to be reinstated doesn’t exist in the main category list, it is created and will appear expanded in the main category list; it will be removed from the Deleted Items list. If the target category does exist, the URLs are added in alphanumerical order if the category’s list of URLs are in alphanumerical order; otherwise, they are appended to the list. If any of the URLs to be reinstated already exist in the target category, a warning message is displayed stating they couldn’t be reinstated and why. - To reinstate selected URLs in a category, tap the category to expand it exposing its deleted URLs. Tap a URL to remove it from being reinstated when the category is reinstated. Restore the category as just described.
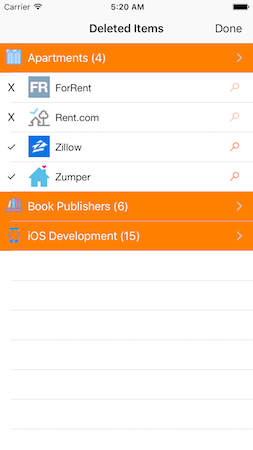
The URLs’ category will appear expanded in the main category list. Those URLs selected to be reinstated will be removed from the category’s list of URLs in the Deleted Items. - To reinstate a single URL in a deleted category, tap the category to expose its deleted URLs. Press and hold the URL to be reinstated. In the confirmation dialog, tap OK to reinstate the URL and Cancel to cancel the reinstatement.
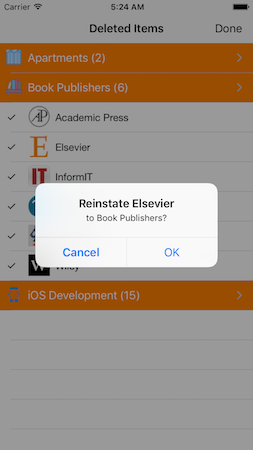
If the URL already exists in the target category, an error message is displayed stating it couldn’t be reinstated and why. Otherwise the URL’s category will be displayed expanded in the main category list with the reinstated URL. The URL will be deleted from the category in the Deleted Items list.
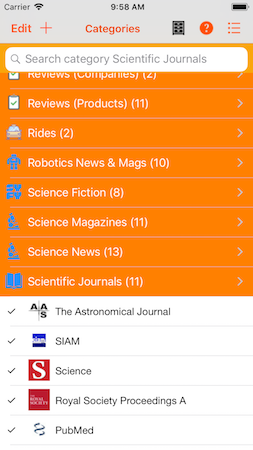
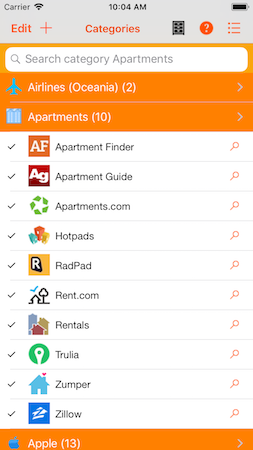
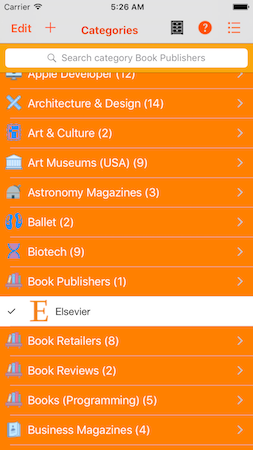
12. Import New Categories & URLs
Each version of the app after v1.0.0 may contain new categories and/or new URLs in the categories predefined in v1.0.0. They can be selectively incorporated into the main list of categories at any time. Tap the menu icon (  ) to display the menu popover; select Import New Items. A list of new items will be displayed.
) to display the menu popover; select Import New Items. A list of new items will be displayed.
After importing new items, the Save icon (  ) will turn black reminding you to save the changes to your device.
) will turn black reminding you to save the changes to your device.
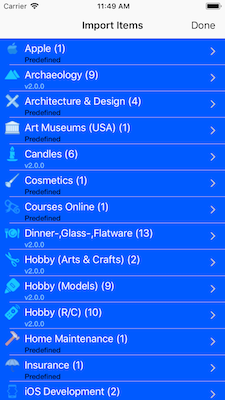
A tag underneath each category name tells you which app version it was introduced in. For v1.0.0 the tag is “Predefined”; otherwise, it is an app version number. The current app version is displayed in light blue.
- To import a category, press and hold on the category. Tap OK in the confirmation dialog or Cancel to cancel the import.
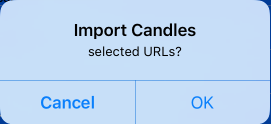
If the category to be imported doesn’t exist in the main category list, it is created and will appear expanded in the main category list; it will be removed from the Import Items list. If the target category does exist, the URLs are added in alphanumerical order if the category’s list of URLs are in alphanumerical order; otherwise, they are appended to the list. If any of the URLs to be imported already exist in the target category, they are not imported.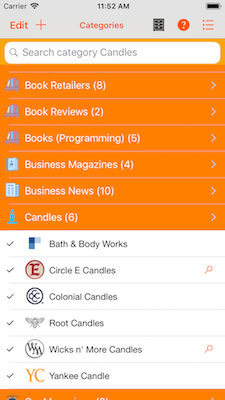
- To import selected URLs in a category, tap the category to expand it exposing its import URLs. Tap a URL to remove it from being imported when the category is imported. Import the category as just described.
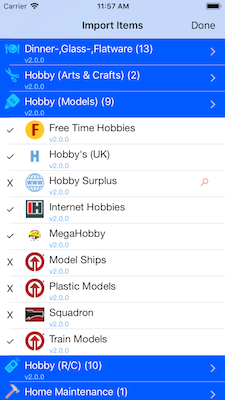
The URLs’ category will appear expanded in the main category list. Those URLs selected to be imported will be removed from the category’s list of URLs in the Import Items.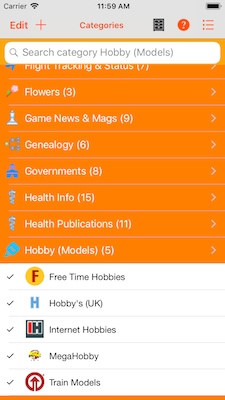
- To import a single URL in an import category, tap the category to expose its import URLs. Press and hold the URL to be imported. In the confirmation dialog, tap OK to import the URL and Cancel to cancel the import.
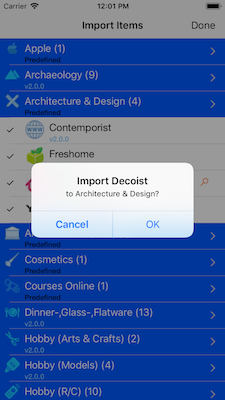
If the URL already exists in the target category, it is not imported. Otherwise the URL’s category will be displayed expanded in the main category list with the imported URL. The URL will be deleted from the category in the Import Items list.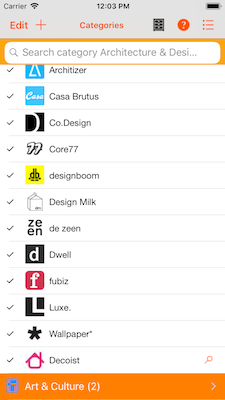
13. Frequently Asked Questions (FAQs)
- How do I save my changes to the category list? Answer
- How do I restore my saved list of category changes? Answer
- How do I add a new URL to a category, especially with a search URL? Answer
- Can I move and/or copy a URL to another category? Answer
- Can I delete a category or URLs in a category? Answer
- Can I reorder URLs in a category? Answer
- Can I rename a category or URL? Answer
- How do I know if a URL is in the category list? Answer
- Can I reinstate categories and URLs I deleted? Answer
- Can I permanently delete categories and URLs I deleted? Answer
- What are the special icon markers to the right of a URL name and what do they mean? Answer
- Can I permanently delete categories and URLs I deleted? Answer
- What are the special icon markers to the right of a URL name and what do they mean? Answer
Answers:
1. How do I save my changes to the category list?
The first time the app is launched, the search categories are populated with a predefined set of categories and their associated URLs. The list is immediately saved to your device. If you make any changes to the categories or their URLs, you need to tap the Save icon (  ) to save the changes; otherwise, they will be lost if you exit the app. The Save icon will turn black when changes are made. Once saved the icon will turn orange.
) to save the changes; otherwise, they will be lost if you exit the app. The Save icon will turn black when changes are made. Once saved the icon will turn orange.
2. How do I restore my saved list of category changes?
The list of categories and their associated URLs are automatically restored when you launch the app another time. The state of the list is exactly the same as when the changes were saved.
3. How do I add a new URL to a category, especially with a search URL?
See here for explicit instructions on adding a URL. Note: If you are providing a search URL, use at least a 2 word search criteria.
4. Can I move and/or copy a URL to another category?
You can do both as long as they are to different categories.
- Select a category, then press and hold on one of its URLs to edit it.
- In the Edit URL dialog, tap the Move/Copy To button and the category list will be displayed. Tap the category to move/copy to.
- When finished editing, tap Apply.
5. Can I delete a category or URLs in a category?
You can do both, but the deletions can be reinstated at any time. One reason you may choose to do this is because the category or URLs are not relevant to your interests.
- With no selected category, tap Edit. All categories will have a delete icon (
 ) to the left of its name. Tap it and a red Delete button will appear to the right of its name.Tap it to remove the category.
) to the left of its name. Tap it and a red Delete button will appear to the right of its name.Tap it to remove the category. - Or, with a category selected, tap Edit. All of the category’s URLs will have a delete icon (
 ) to the left of its name. Tap it and a red Delete button will appear to the right of its name.Tap it to remove the URL.
) to the left of its name. Tap it and a red Delete button will appear to the right of its name.Tap it to remove the URL.
6. Can I reorder URLs in a category?
Yes. One reason is to put more relevant URLs near the top for the order of the URLs is the order of the search results.
- With a category selected, tap Edit. A move grabber ( ☰ ) is displayed to the far right of each URL’s name.
- Press a URL’s move grabber ( ☰ ), then drag&drop it to the desired position.
7. Can I rename a category or URL?
Yes. One reason is to change the name to something more meaningful and identifiable to you.
- Press and hold on the name of the category/URL you want to change. An edit dialog will be displayed.
- In the edit dialog, change the name of the category/URL and tap Apply. The renamed category will appear in alphabetical order within the category list. The position of the URL does not change.
8. How do I know if a URL is in the category list?
With no category selected, enter the domain name of a URL. For example, amazon.com. If the URL is in the list, the first category containing it will be opened exposing the URL. Otherwise, a dialog will be displayed stating the URL does not exist in the list.
9. Can I reinstate categories and URLs I deleted?
Yes. A list of deleted items is maintained by the app.
- Tap the menu icon (
 ) to display the menu popover. Select Reinstate Deleted Items.
) to display the menu popover. Select Reinstate Deleted Items. - To reinstate a category: In the displayed categories, press and hold on the category. Tap OK in the confirmation dialog.
- To only reinstate some of the category’s deleted URLs, tap the category and then tap the URLs to exclude.
- To reinstate a URL: Tap a category to expand it exposing its deleted URLs. Press and hold on the URL. Tap OK in the confirmation dialog.
See above for more detailed instructions.
10. Can I permanently delete categories and URLs I deleted?
Yes. A list of deleted items is maintained by the app.
- Tap the menu icon (
 ) to display the menu popover. Select Reinstate Deleted Items.
) to display the menu popover. Select Reinstate Deleted Items. - To permanently delete an entire category, swipe the closed category
left. A red Delete will be displayed; tap it. - To permanently delete a category’s URL, tap the category to expand it and swipe the URL left. A red Delete will be displayed; tap it.
11. What are the special icon markers to the right of a URL name and what do they mean?
- The
 icon means the URL’s webpage has no search capability.
icon means the URL’s webpage has no search capability. - The
 icon means the search criteria must be entered onsite.
icon means the search criteria must be entered onsite. - The
 icon means multiple search criteria are required.
icon means multiple search criteria are required. - The
 icon means the search criteria must be selected from a pulldown list.
icon means the search criteria must be selected from a pulldown list.